Как восстановить заводские настройки iPhone или iPad
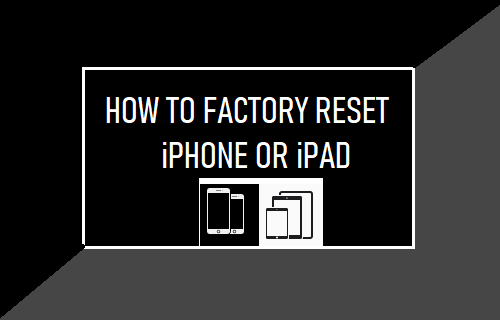
[ad_1]
Вы можете столкнуться с необходимостью сброса настроек iPhone или iPad к заводским настройкам, если на вашем устройстве возникли проблемы, оно было заблокировано / отключено, а также если вы продаете или отдаете его.
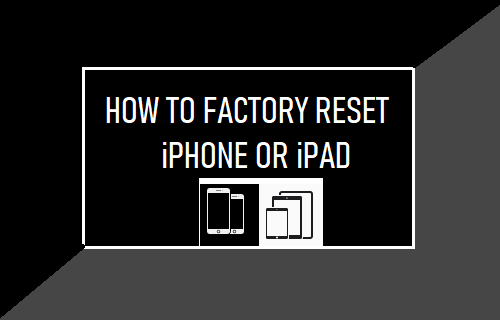
Сброс настроек iPhone или iPad к заводским настройкам
При сбросе iPhone к заводским настройкам все его данные (включая приложения) будут безвозвратно удалены, и вы обнаружите, что ваше устройство возвращается к исходному состоянию по умолчанию.
После завершения процесса сброса к заводским настройкам вы обнаружите, что ваше устройство перезагружается и предлагает вам завершить процесс установки (точно так же, как новое устройство).
Когда вы будете следовать инструкциям на экране, вам будет предложено восстановить iPhone с помощью резервной копии iCloud или iTunes или настроить как новый iPhone.
С этим пониманием давайте продолжим и рассмотрим 3 различных метода сброса настроек iPhone к заводским.
1. Восстановление заводских настроек iPhone с помощью настроек
Если вы можете войти в систему, вы можете восстановить заводские настройки iPhone с помощью приложения «Настройки». Если вы не можете войти в систему, попробуйте любой из следующих двух других способов, как указано ниже.
Перейти к Настройки > Общий > Перенос или сброс iPhone > выбрать Стереть все содержимое и настройки вариант.
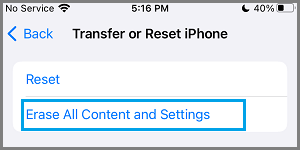
На следующем экране нажмите на Продолжать > Войти Код доступа к экрану блокировки > Во всплывающем окне подтверждения выберите Стереть iPhone возможность начать процесс сброса настроек.
Как только процесс сброса будет завершен, вы увидите, что iPhone запускается с экраном «Hello», предлагая вам начать процесс установки (Сдвиньте, чтобы настроить).
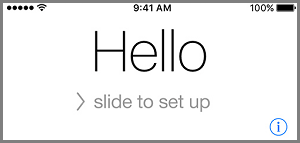
Следите за экранным Инструкции по установкепока не дойдете до экрана «Приложения и данные».
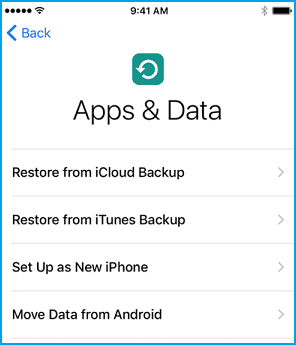
На этом экране вы можете выбрать Настроить как новый iPhone или же Восстановить iPhone из резервной копии iCloud в зависимости от проблемы, которую вы пытаетесь решить на своем устройстве.
2. Восстановление заводских настроек iPhone с помощью iCloud
Этот метод работает только в том случае, если на вашем устройстве включена служба Apple Setup Find iPhone. Если он не настроен, вы можете использовать два других метода, как указано ниже.
Используя Mac/ПК или любое мобильное устройство, посетите iCloud.com и войдите в свою учетную запись. Аккаунт iCloud. Как только вы окажетесь в iCloud, нажмите Найти iPhone значок.
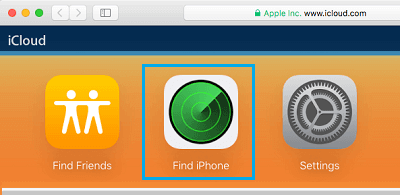
При появлении запроса введите свой Пароль идентификатора Apple Войти в сервис «Найти iPhone». На следующем экране нажмите на Все устройства и выберите свой айфон в раскрывающемся списке.
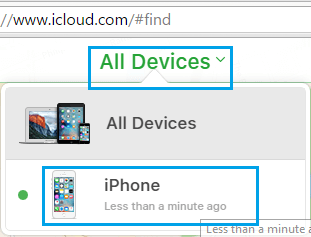
На следующем экране выберите Стереть iPhone возможность стереть все данные с вашего устройства.
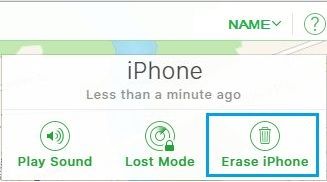
При появлении запроса введите свой пароль Apple ID и дождитесь завершения процесса сброса настроек.
После завершения процесса сброса настроек вы обнаружите, что ваш iPhone перезагружается с экраном «Hello», предлагающим вам Перейдите к настройке твое устройство.
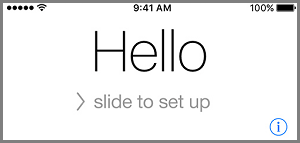
Следуйте инструкциям по настройке, пока не достигнете Приложения и данные Экран, предоставляющий вам различные варианты восстановления iPhone. устройство.
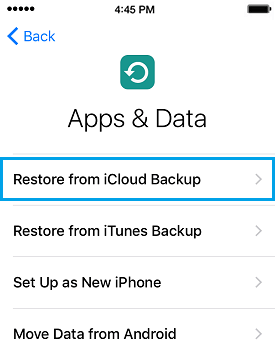
Вы можете выбрать Восстановить из резервной копии iCloud или же Настроить как новый iPhone в зависимости от проблемы, которую вы пытаетесь решить на своем устройстве.
3. Восстановление заводских настроек iPhone в режиме восстановления
Этот метод требует подключения iPhone к Mac или ПК с Windows, и его можно использовать, даже если iPhone заблокирован или отключен.
Соединять айфон к компьютер > открыть Искатель и следуйте инструкциям, применимым для модели iPhone.
Примечание: Если вы используете более раннюю версию macOS или ПК с Windows, откройте iTunes (если он еще не открыт).
iPhone 8 и новее: Нажмите и отпустите Увеличить громкость кнопка > Нажмите и отпустите Убавить звук Кнопка > Далее, Нажмите и удерживайте кнопку Боковая кнопка (Кнопка питания), пока не появится экран режима восстановления.
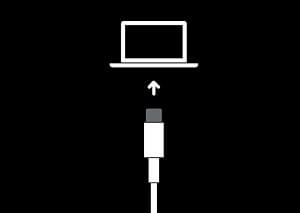
iPhone 7/7 Плюс: Нажмите и удерживайте кнопку Сторона а также Убавить звук кнопки одновременно. Продолжайте удерживать их, пока не увидите экран режима восстановления.
iPhone 6 или более ранней версии: Нажмите и удерживайте Дом а также Сторона (Питание) одновременно. Продолжайте удерживать их, пока не увидите экран режима восстановления (логотип iTunes и кабель).
Примечание: Не выпускайте кнопка как вы видите iPhone, начинающийся с логотипа Apple. Продолжайте удерживать кнопку, пока не появится экран режима восстановления.
Если ваш iPhone перейдет в режим восстановления, вы увидите всплывающее окно, позволяющее либо обновить, либо Восстановить твое устройство.
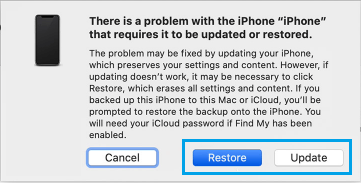
Если вы выберете Обновлять вариант, ваш компьютер попытается установить последнюю версию программного обеспечения на ваше устройство, не удаляя при этом какие-либо данные.
Если вы выберете Восстановить вариант, ваш компьютер полностью удалит данные на вашем устройстве и установит последнюю версию программного обеспечения на ваше устройство.
В обоих случаях терпеливо ждите, пока ваш компьютер загрузит программное обеспечение на ваше устройство. Если загрузка занимает более 15 минут и ваше устройство выходит из режима восстановления, подождите, пока загрузка завершится, и повторите шаг 3.
После завершения процесса обновления/восстановления вы обнаружите, что iPhone начинается с экрана «Привет».
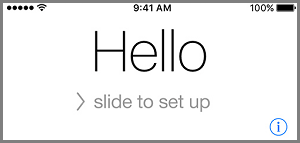
Следуйте инструкциям по настройке, пока не дойдете до экрана «Приложения и данные», предоставляющего вам различные варианты восстановления.
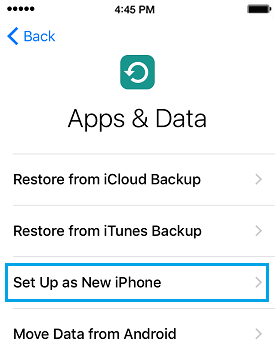
Вы можете выбрать, Восстановить из резервной копии iCloud или же Настроить как новый iPhoneв зависимости от проблемы, которую вы пытаетесь решить на своем устройстве.
Когда использовать режим DFU?
Процесс сброса к заводским настройкам стирает все данные с вашего устройства, не оказывая никакого влияния на прошивку или операционную систему iOS, установленную на вашем устройстве.
Хотя процесс сброса к заводским настройкам можно использовать для устранения нескольких проблем на iPhone, его нельзя использовать, если ваше устройство полностью перестало отвечать на запросы, зависло на черном экране или возникли другие серьезные проблемы.
Решением в таких случаях является восстановление iPhone с помощью DFU, которое практически стирает все с вашего устройства, включая операционную систему, а также прошивку.
- Как сделать полный сброс iPhone (все модели)
- Как восстановить заводские настройки MacBook, Mac Mini или iMac
[ad_2]

