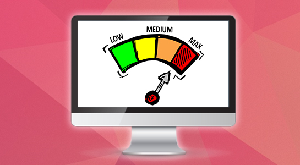Как восстановить системные файлы с помощью SFC и DISM в Windows 10
[ad_1]
Windows 10 поставляется со встроенными инструментами для проверки и восстановления системных файлов на вашем компьютере. Ниже вы найдете шаги по восстановлению системных файлов с помощью инструментов SFC и DISM в Windows 10.

Восстановление системных файлов Windows с помощью SFC
Средство проверки системных файлов Windows (SFC) можно использовать для проверки системных файлов на наличие ошибок или повреждений и их исправления.
SFC в основном сканирует целостность системных файлов на вашем компьютере и автоматически заменяет их файлами правильной версии в случае, если они отсутствуют, повреждены, повреждены или изменены.
Вы можете использовать инструмент SFC, если ваш компьютер дает сбой, генерирует сообщения об ошибках и сталкивается с проблемами.
Действия по восстановлению системных файлов Windows с помощью SFC
Выполните следующие действия, чтобы запустить команду SFC для восстановления поврежденных или поврежденных системных файлов Windows.
1. Щелкните правой кнопкой мыши на Начинать кнопку и выберите Командная строка (администратор).
2. В окне командной строки введите sfc/scannow и нажмите Входить Клавиша на клавиатуре вашего компьютера.

Примечание: После sfc должен быть пробел.
3. Терпеливо подождите, пока Windows 10 просканирует ваш компьютер на наличие ошибок системных файлов и исправит их.
Полное сканирование системы может занять от 10 до 20 минут. После завершения сканирования SFC вы получите один из следующих результатов.
- Защита ресурсов Windows не обнаружила нарушений целостности (это хороший результат)
- Защита ресурсов Windows обнаружила поврежденные файлы и восстановила их (лучше, чем хорошо!)
- Защита ресурсов Windows обнаружила поврежденные файлы, но не смогла исправить некоторые (или все) из них (не очень хороший результат)
Если вы получили третье сообщение, вам нужно воспользоваться помощью инструмента DISM, чтобы решить проблему.
Восстановление системных файлов Windows с помощью DISM
Microsoft определяет DISM (обслуживание образов развертывания и управление ими) как инструмент командной строки, который объединяет отдельные технологии платформы Windows в единый целостный инструмент для обслуживания образов Windows.
DISM обычно используется, когда средство проверки системных файлов (SFC) не может исправить проблемы на компьютере.
Инструмент DISM может исправить повреждение хранилища компонентов, которое, как известно, препятствует правильной работе сканирования SFC на компьютере.
Шаги по восстановлению системных файлов с помощью DISM
1. Щелкните правой кнопкой мыши на Начинать кнопку и нажмите на Командная строка (администратор).
2. В окне командной строки введите DISM/Онлайн/Cleanup-Image/RestoreHealth и нажмите Введите ключ.
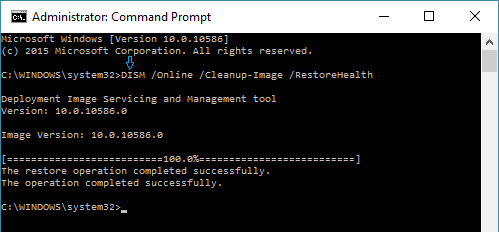
Примечание: После DISM, Online и Cleanup-Image должен быть пробел.
3. Подождите, пока инструмент DISM проверит ваш компьютер на наличие ошибок и исправит их.
Процесс DISM может занять от 10 до 15 минут и более. Кроме того, индикатор выполнения может не отображаться какое-то время, и вы можете обнаружить, что прогресс завис на 20 процентах в течение длительного времени.
После завершения работы команды DISM перезагрузите компьютер и еще раз запустите команду SFC, чтобы заменить оставшиеся поврежденные файлы (если они есть) на правильные.
- Как запустить Windows 10 в безопасном режиме
- Как создать диск восстановления Windows 10
[ad_2]