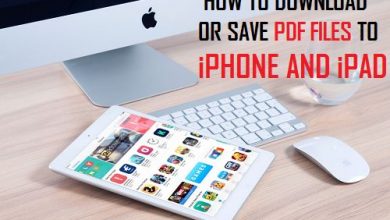Как восстановить историю звонков из iCloud двумя способами
[ad_1]
📱⭐
В: «Недавно мне позвонил друг, которого я давно не видел. Но я был слишком занят в то время и забыл сохранить номер в списке контактов. Сегодня я вдруг вспомнил об этом, но не мог Я не могу найти ее номер в записи звонков iPhone. Возможно, когда я в последний раз делал резервную копию iCloud, я удалил то, что считал бесполезными данными. Можете ли вы восстановить удаленную историю звонков на iPhone с помощью моей резервной копии iCloud?» — Бейли
Обычно забывают сохранить важные номера из истории звонков в список контактов, как это случилось с Бэйли. Как вы знаете, история вызовов записывает все входящие звонки, исходящие звонки, пропущенные звонки и отмененные звонки. Иногда удаленная история вызовов может понадобиться в ближайшее время. Однако резервная копия iCloud может упростить задачу. С ним вы можете восстановить историю звонков из iCloud прямо на iPhone или через средство извлечения резервных копий iCloud. Продолжайте читать сейчас.
- Часть 1. Извлечение истории звонков из резервных копий iCloud профессиональным способом
- Часть 2. Восстановите историю звонков из резервных копий iCloud простым способом
Часть 1. Как восстановить историю звонков из резервных копий iCloud без потери данных
Для всех, кто хочет вернуть удаленную историю звонков из резервной копии iCloud, наиболее примечательным является то, как выполнить задачу восстановления данных без потери или перезаписи существующих данных. На самом деле это довольно легко реализовать, если у вас есть специальное стороннее восстановление истории вызовов iPhone. Такое выдающееся программное обеспечение может помочь вам быстро сканировать и анализировать данные iOS, включая историю звонков, сохраненную в резервной копии iCloud, и полностью защитить текущие файлы.
На рынке есть все типы инструментов, которые можно использовать для выполнения этой работы. Но Joyoshare iPhone Data Recovery — одна из самых надежных программ. Он позволяет извлекать более 20 видов данных iOS, таких как история звонков, контакты, закладки Safari, заметки, фотографии, видео, сообщения, календари, напоминания и т. д. Кроме того, он позволяет загружать частичные файлы из резервных копий iCloud, просматривать результаты в в режиме реального времени и выборочно выбирать нужные элементы перед восстановлением.
Ключевые особенности восстановления данных Joyoshare iPhone:
Восстановить удаленную историю звонков при возможных сценариях
Предлагайте 3 режима восстановления и поддерживайте более 20 типов данных iOS.
Сканируйте, ищите и анализируйте файлы данных с невероятной скоростью
Удобный предварительный просмотр данных и выбор файлов перед восстановлением
Следование подробному руководству может хорошо работать при условии, что вы синхронизировали и создали резервную копию данных iPhone, включая историю вызовов, в iCloud до потери данных. Этот метод также применим для восстановления других поддерживаемых и восстанавливаемых файлов данных iOS, сохраненных на любых моделях вашего устройства iOS.
-
Шаг 1 Доступ к учетной записи iCloud на Joyoshare
Загрузите, установите и запустите Joyoshare iPhone Data Recovery на своем компьютере. Войдите в свою учетную запись iCloud с Apple ID и паролем в режиме восстановления «Восстановить из iCloud». Если вы включили «Двухфакторную аутентификацию» в настройках, вам будет предложено ввести полученный случайный код после входа в учетную запись iCloud. Не волнуйтесь. Никакие записи не будут приняты для вашей конфиденциальности и содержания.
Примечание: После открытия Joyoshare iPhone Data Recovery вы можете перейти в «Меню»> «Настройки»> «Восстановить», чтобы настроить формат данных, место хранения вывода и многое другое.
-
Шаг 2 Загрузите и отсканируйте выбранную резервную копию iCloud
Joyoshare обнаружит и отобразит все ваши предыдущие резервные копии iCloud в списке. Выберите наиболее подходящий и нажмите кнопку «Скачать», чтобы загрузить его прямо сейчас. Затем вы можете нажать значок «Настройка», чтобы подтвердить типы данных. Выберите «История звонков» и другие типы файлов по своему усмотрению. Затем просто нажмите кнопку «Сканировать», чтобы начать сканирование резервной копии iCloud.
-
Шаг 3 Восстановить историю звонков из iCloud
Количество данных, которые у вас есть, определяет, как долго вы сканируете. Вскоре после этого вы увидите все найденные результаты в разных категориях. Перейдите к «Истории звонков», чтобы просмотреть все восстанавливаемые данные. После предварительного просмотра и выбора вы можете перейти к их выборочному восстановлению с помощью кнопки «Восстановить» в правом нижнем углу.
Часть 2. Как восстановить журналы вызовов из iCloud на iPhone напрямую
Кроме того, вы можете напрямую восстанавливать записи звонков из iCloud, если вы включили опцию «iCloud Backup» в настройках. Этот метод не требует установки сторонних программ, но может привести к потере данных и перезаписи текущих данных вашего iPhone. Что еще хуже, нет доступа к предварительному просмотру и выбору данных из резервной копии iCloud. В любом случае, лучше иметь в виду как плюсы, так и минусы.
Шаг 1: перейдите в «Настройки» > [Your Name] > «iCloud» > «Хранилище» > «Управление хранилищем», чтобы проверить, есть ли у вас недавняя резервная копия iCloud;
Шаг 2: если у вас есть доступная резервная копия iCloud, перейдите в «Настройки» > «Основные» > «Удалить все содержимое и настройки»;
Шаг 3: введите Apple ID, чтобы подтвердить восстановление заводских настроек iPhone и настроить устройство;
Шаг 4: нажмите «Восстановить из резервной копии iCloud» на экране «Приложения и данные»;
Шаг 5: выберите одну резервную копию iCloud для восстановления; сохраняйте подключение к сети все время, пока процесс восстановления не завершится.
[ad_2]
Заключение
В данной статье мы узнали Как восстановить историю звонков из iCloud двумя способами
.Пожалуйста оцените данную статью и оставьте комментарий ниже, еcли у вас остались вопросы или пожелания.