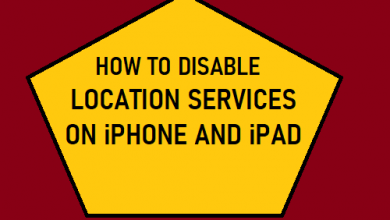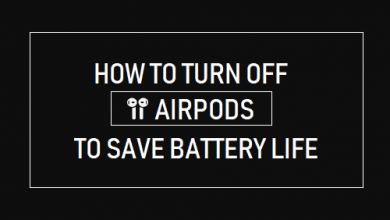Как восстановить iPhone из резервной копии iCloud?

[ad_1]
📱⭐
Ваши данные, настройки и личная информация — это бесценная информация, которая может оказаться в опасности, если идентификатор вашего устройства будет поврежден или заблокирован. Изучение того, как восстановить ваш iPhone из резервной копии iCloud, может сохранить и восстановить вашу информацию. Существуют различные альтернативные способы восстановления iPhone из резервной копии iCloud.
В этой статье вы можете узнать, как восстановить телефон из резервной копии iCloud со сбросом памяти устройства или без него. Изучите все инструменты, которые вы можете использовать для восстановления файлов с помощью безопасных альтернатив, эти подробные руководства расскажут вам обо всех шагах, которые необходимо выполнить.

- Часть 1: Официальный способ восстановить iPhone из резервной копии iCloud
- Часть 2: восстановить iPhone из резервной копии iCloud без сброса

- Часть 3: Как выполнить восстановление в случае сбоя резервного копирования iCloud?
- Часть 4: Часто задаваемые вопросы о восстановлении iPhone из резервной копии iCloud
Часть 1: Официальный способ восстановить iPhone из резервной копии iCloud
Это официальная процедура, вы можете обратиться в службу поддержки Apple, если вам потребуется дополнительная помощь. Однако неудобства? Если вы восстановите iPhone из резервной копии iCloud, выполнив этот шаг, вы удалите все данные и конфигурацию, которые уже были на вашем устройстве iPhone. Если вам это не неудобно, то вот подробное руководство по восстановлению iPhone из резервной копии iCloud:
- Перед восстановлением iPhone из резервной копии iCloud рекомендуется обновить программное обеспечение iOS или iPadOS до последней версии. Вы можете убедиться в этом, зайдя в меню «Настройки», затем в раздел «Общие». Там вы увидите уведомление о наличии более новой версии iOS и о том, как ее установить.
- Второй шаг подготовки — проверить, есть ли у вас резервная копия, из которой вы хотите восстановиться. Для этого зайдите в настройки. Затем перейдите в раздел с вашим именем пользователя. Откройте опцию iCloud и выберите «Управление магазином», там вы сможете увидеть доступную резервную копию, а также ее размер и дату.
- Откройте меню настроек. Там выберите раздел «Общие». В этом разделе прокрутите вниз, пока не увидите опцию «Сброс». Выберите это.

- В параметрах «Сброс» выберите «Удалить все содержимое и настройки». Вам нужно будет ввести пароль вашего устройства, чтобы продолжить.
- Теперь вы можете начать загрузку всех ваших резервных данных. Для этого вернитесь в меню настроек и перейдите в раздел «Приложения и данные». Здесь вы можете выбрать опцию «Восстановить из резервной копии iCloud».

- Перейдите к «Выбрать резервную копию», и теперь вам будет отображаться вся ваша информация. Вы можете выбрать из списка резервных копий, доступных в iCloud.
Советы
Если вы хотите пойти по официальному пути, вам нужна приличная скорость сети для всех процессов. Это потому, что вы получите доступ ко всем вашим данным, хранящимся в iCloud. Восстановление всех ваших данных может занять много времени.
Часть 2: Как восстановить iPhone из резервной копии iCloud без сброса
Если вы хотите получить информацию о резервной копии без перезагрузки устройства, вы все равно можете использовать iCloud. Для этого пути вам нужно будет использовать надежный инструмент для извлечения резервной копии iPhone. Если у вас есть специальный инструмент для восстановления, вам не о чем беспокоиться, поскольку вы всегда сможете восстановить свою информацию в любом сценарии.
Поскольку информация может быть золотом, мы хотим поделиться с вами iMyFone D-обратно инструмент! Он имеет полезные функции, которые позволяют восстанавливать данные непосредственно с устройств iOS и учетных записей резервного копирования iCloud. Вы также можете восстановить только информацию определенных приложений, таких как WhatsApp, сообщения и фотогалереи. Это очень удобно! Кроме того, это также может помочь нам восстановить данные MacBook из iCloud.

iMyFone D-Back Восстановление данных iPhone
- Первый в мире инструмент для восстановления данных iCloud! Удобен в использовании.
- Просто учетная запись iCloud, вы можете получить все, что хотите, обратно на свой телефон.
- Поддерживает восстановление данных сторонних приложений без пароля.
![]()
![]()
Это может быть неоценимо, если вы хотите получить конфиденциальную информацию о своей работе или компании. Это также может быть большим подспорьем, если вы хотите восстановить личную информацию или контакты . Инструмент iMyFone D-Back имеет удобный пользовательский интерфейс, так что вы можете получить информацию с помощью простых опций.
Как восстановить данные iCloud через D-back?
- Загрузите и откройте инструмент iMyFone D-Back.
- Нажмите на вкладку «Резервное копирование iCloud» в левой части экрана. А затем выберите состояние вашего устройства в соответствии с вашей ситуацией.

Попробуйте бесплатно Попробуйте бесплатно
- Выберите опцию «Восстановить из резервной копии iCloud», а затем войдите в учетную запись iCloud, данные которой вы хотите восстановить.

- После этого вы можете выбрать определенную резервную копию iCloud, которую хотите восстановить, и дождаться перезагрузки.

- И тогда вы можете настроить свой телефон в соответствии с инструкциями на экране. Все данные, которые вы хотите восстановить, вернутся на ваше устройство, и вы сможете проверить их на D-back.

Попробуйте бесплатно Попробуйте бесплатно
Часть 3: Как выполнить восстановление, если резервная копия iCloud не удалась?
Это не является обычным явлением, но в процессе восстановления могут возникать ошибки. Если вы заметили, что ваше резервное восстановление застревает, вам нужно сохранять спокойствие и начать делать два метода, которые мы укажем.
1.Перезапустите процесс восстановления
Это самая быстрая альтернатива, которую вы можете попробовать. Вам просто нужно начать с нуля ход восстановления, даже если текущий процесс не закончился. Это довольно простое решение, которое вы можете сделать, выполнив следующие действия:
- Перезагрузите iPhone, чтобы прервать текущий процесс восстановления. В зависимости от поколения вашего устройства вам нужно нажимать разные кнопки, чтобы добиться этого.
- Включите устройство и перейдите в меню «Настройки». В разделе «Общие» выберите опцию «Сброс» и сотрите все содержимое и настройки.
- Вы снова перезагрузите свой iPhone, теперь вы можете снова активировать резервную копию iCloud и, надеюсь, на этот раз он не зависнет.
2.Остановите восстановление iCloud и повторите попытку.
Apple позволяет остановить в любой момент, если вы восстанавливаете iPhone из резервной копии iCloud. Это может помочь вам распутать процесс резервного копирования. Это альтернативное решение требует только этих четырех шагов:
- Откройте меню «Настройки» и нажмите на свое имя пользователя на баннере в верхней части экрана.
- Теперь откройте параметры iCloud и нажмите «Резервное копирование iCloud», чтобы просмотреть свои резервные копии.
- Там вы можете выбрать опцию «Остановить восстановление iPhone», чтобы остановить процесс.
- Кроме того, нажмите «Стоп» в подсказке, чтобы положить конец процессу. Теперь вы можете начать снова.
Часть 4: Часто задаваемые вопросы о восстановлении iPhone из резервной копии iCloud
- Можно ли выборочно восстановить из iCloud?
- Как восстановить новый iPhone из iCloud?
- Как проверить резервные копии iCloud?
Да, как только вы войдете в раздел резервного копирования, вы увидите список доступных резервных копий. Вы можете выбрать резервную копию, которую хотите восстановить, в зависимости от даты и размера файла резервной копии.
Чтобы настроить устройство Apple с помощью резервной копии iCloud, сначала необходимо включить iPad или iPhone. Теперь перейдите в раздел «Приложения и данные» из меню настроек. Там войдите в свой Apple ID и приступайте к восстановлению вашего нового iPhone из резервной копии iCloud.
Для этого перейдите к опции «Восстановить резервную копию из iCloud». Затем нажмите «Резервное копирование», и отобразится список резервных копий с предыдущих устройств.
Перед сбросом устройства разумно убедиться, что у вас есть соответствующая резервная копия. Это также важно время от времени проверять, чтобы убедиться, что все ваши данные поддерживаются резервной копией в iCloud.
Чтобы проверить свои резервные копии, перейдите в меню настроек. Затем перейдите в раздел с вашим именем пользователя. Откройте опцию iCloud и выберите «Управление магазином», там вы сможете увидеть доступную резервную копию, а также ее размер и дату.
5. Заключение
Хранение ваших данных в резервных копиях может предотвратить непредвиденную потерю информации. Вы всегда можете проверить свои резервные копии, указанные в вашей учетной записи iCloud. Помните, что необязательно выполнять сброс устройства, если вы хотите восстановить iPhone из резервной копии iCloud.
Вы всегда можете использовать такие инструменты, как iMyFone D-Back, для управления данными резервного копирования без потери всех настроек и файлов, которые у вас уже есть. С помощью этого инструмента вы также можете восстановить файлы только из выбранных приложений.
[ad_2]
Заключение
В данной статье мы узнали
Как восстановить iPhone из резервной копии iCloud?
.Пожалуйста оцените данную статью и оставьте комментарий ниже, ели у вас остались вопросы или пожелания.