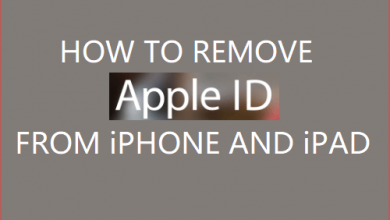Как восстановить фотографии с отключенного iPad с резервной копией или без нее
[ad_1]
📱⭐
Вопрос:«У меня есть незаменимые фотографии на моем iPad Air 2, которые были синхронизированы с ныне выключенным компьютером. Это единственные копии фотографий, которые у меня есть. После того, как я некоторое время не использовал iPad, я забыл пароль. Как я могу восстановить фотографии с заблокированного iPad Air 2?» – ht2002 из сообщества Apple.
Каждый, должно быть, сталкивался с ситуацией, когда вам нужны миллионы кодов доступа или паролей для вашего устройства или приложений, чтобы защитить вашу личную информацию. Пользователи iPad не исключение. Мы доверяем нашему iPad и поместили в него так много сообщений, фотографий и заметок. Но есть вероятность, что мы не сможем получить доступ к нашим драгоценным фотографиям на iPad, если он случайно заблокирован или отключен. Итак, если вы боролись с мыслями о как восстановить фотографии с отключенного iPad не теряя ни одного из них, вы можете обратиться к этой статье. Он покажет вам 5 способов помочь вам сделать это.
- Часть 1. Что приводит к отключению iPad?
- Часть 2. Как удалить пароль iPad?
- Часть 3. Лучший инструмент для восстановления фотографий с отключенного iPad — Joyoshare iPhone Data Recovery [Hot]
- Режим 1. Как восстановить фотографии с отключенного iPad без резервного копирования
- Режим 2. Как восстановить фотографии с заблокированного iPad через iTunes Backup
- Режим 3. Как восстановить фотографии с заблокированного iPad через iCloud Backup
- Часть 4. Основные способы восстановления фотографий с заблокированного/отключенного iPad
- Способ 1. Стереть iPad и восстановить фотографии iPad с заблокированного iPad через iTunes
- Способ 2. Как получить фотографии с отключенного iPad с помощью iCloud
- Часть 5. Как отключить пароль на iPad?
- Часть 6. Итог
Часть 1. Что приводит к отключению iPad?
Только неправильные попытки ввода пароля будут ответом на этот вопрос. Все зависит от того, сколько раз вы не введете правильный пароль. Если вы забудете пароль и сделаете 6 неудачных попыток его ввода, устройство будет отключено на некоторое время, например на 5 минут.
Как только этот период закончится, вы можете попробовать еще раз. На этот раз интервал времени будет больше, если вы продолжите вводить неправильные попытки. Постоянное отключение iPad будет результатом неограниченного количества попыток. Единственный способ решить проблему — воспользоваться опцией удаления данных. Но прежде чем это сделать, давайте посмотрим, как восстановить фотографии с отключенного iPad.
Часть 2. Как удалить пароль iPad?
Есть несколько способов удалить код доступа iPad. Например, если ваш iPad синхронизирован с iTunes, вы можете восстановить iPad с помощью iTunes который удалит все данные вашего iPad, а также ваш пароль iPad.
Шаг 1. Подключите iPad к компьютеру, а затем откройте iTunes;
Шаг 2. Нажмите на крошечный телефон значок, появляющийся в верхнем левом углу окна;
Шаг 3. Выбирать Резюме темп;
Шаг 4. Выбирать Восстановить iPad на правой панели.
Если вы просто не хотите устанавливать iTunes, вы также можете разблокировать отключенный iPad с помощью функции «Найти iPhone».
Шаг 1. Откройте веб-сайт «Найти iPhone»;
Шаг 2. Войдите под своим идентификатор Apple ID;
Шаг 3. Найдите на сайте отключенный iPad и нажмите на него;
Шаг 4. Вкладка в кружке «я»;
Шаг 5. Выбирать Стереть iPad.
Если два упомянутых выше метода не работают на вас, вы можете посетить сообщество Apple для получения дополнительной информации.
Часть 3. Лучший инструмент для восстановления фотографий с отключенного iPad — Joyoshare iPhone Data Recovery [Recommended]
Не все будут помнить о регулярном резервном копировании своего iPad. В таких обстоятельствах вы можете обратиться за помощью к Joyoshare iPhone Data Recovery. Являясь экспертом в области восстановления данных iPhone/iPad/iPod, он может восстанавливать более 20 типов файлов, включая фотографии, контакты, календарь, видео, все закладки Safari, вложения приложений и т. д. Кроме того, он способен поддерживать различные виды потери данных. такие сценарии, как заблокированный или забытый пароль, сбой джейлбрейка, сбой обновления iOS, сбой системы, повреждение водой, сброс настроек и т. д.
Это выдающееся программное обеспечение для восстановления данных iOS также позволяет вам повторно использовать ваши фотографии в 3 режимах восстановления, чтобы вы могли восстановить потерянные фотографии с iPad без резервного копирования или с помощью резервного копирования iTunes или iCloud. Подключайтесь, сканируйте и восстанавливайте. Всего за 3 простых шага вы сможете быстро и без проблем восстановить недостающие фотографии.
Основные моменты восстановления данных Joyoshare iPhone:
Выборочное сканирование
Поддержка всех моделей iPad
Предварительный просмотр фотографий перед восстановлением
Восстановить удаленные фотографии с iPad без резервного копирования
Режим 1. Как восстановить фотографии с отключенного iPad без резервного копирования
-
Шаг 1Подключите iPad и запустите восстановление данных Joyoshare iPhone
Запустите Joyoshare iPhone Data Recovery на рабочем столе. Выбирать Восстановление с iDevice кнопку в верхней части экрана. Теперь вы можете подключить свой iPad к компьютеру.
Примечание: Если вы впервые подключаете свой iPad, вы не сможете использовать эту программу для извлечения фотографий без ввода правильного кода доступа для авторизации компьютера. В этом случае вы можете перейти в режим 2 или режим 3, чтобы выбрать восстановление фотографий из резервной копии iTunes или iCloud.
-
Шаг 2 Выберите и отсканируйте фотографии с iPad
После того, как ваш iPad будет распознан, вы сможете увидеть список поддерживаемых типов данных в правой части экрана. Здесь вы можете выборочно сканировать. Выбирать Фотографии или фотографии приложения. Далее нажмите Сканировать справа внизу, чтобы продолжить.
-
Шаг 3Предварительный просмотр и получение фотографий с отключенного iPad
После сканирования вы можете просмотреть свои фотографии с iPad. Выберите либо Показывать только удаленные или Показывать только существующие в поле «Показать все», чтобы выбрать нужные фотографии. Нажмите на синий Восстанавливаться кнопку, чтобы начать. Через несколько минут вы сможете получить доступ к своим бесценным фотографиям с заблокированного/отключенного iPad.
Режим 2. Как восстановить фотографии с заблокированного iPad через iTunes Backup
Возможно, вы спросите, почему бы просто не восстановить фотографии напрямую из приложения iTunes. Что ж, вы должны заметить, что вы рискуете стереть все свои данные, если выберете этот путь. Таким образом, вы можете попросить это программное обеспечение об одолжении.
-
Шаг 1Выберите режим восстановления iTunes
Выберите режим восстановления iTunes, щелкнув средний синий Восстановить из iTunes кнопку в верхней части экрана. Выберите самую новую резервную копию, которая у вас есть.
-
Шаг 2Сканировать резервные копии фотографий iTunes
Нажмите на синюю шестеренку
 . Теперь вы можете увидеть ряд типов данных, поддерживаемых этим приложением. Выберите «Фотографии» или «Фотографии приложений» по своему усмотрению. Затем нажмите Сканировать кнопку, чтобы двигаться дальше.
. Теперь вы можете увидеть ряд типов данных, поддерживаемых этим приложением. Выберите «Фотографии» или «Фотографии приложений» по своему усмотрению. Затем нажмите Сканировать кнопку, чтобы двигаться дальше. -
Шаг 3Предварительный просмотр и извлечение фотографий с заблокированного iPad
Перед восстановлением удобно просмотреть нужные фотографии. После выбора нажмите Восстанавливаться в правом нижнем углу. В последнее время ваши фотографии с заблокированного / отключенного iPad будут отлично экспортироваться на ваш компьютер.
Режим 3. Как восстановить фотографии с заблокированного iPad через iCloud Backup
Если вы недавно делали резервную копию своих данных через iCloud, поздравляем, вы можете легко вернуть свои фотографии из iCloud.
-
Шаг 1Выберите «Восстановить из iCloud».
Запустите Joyoshare iPhone Data Recovery и войдите в iCloud, используя свой Apple ID. Нажмите на Восстановление из iCloud кнопку для запуска.
-
Шаг 2Скачать резервную копию iCloud и сканирование
Когда ваши резервные копии в iCloud отобразятся на экране, вы можете выбрать ту, которая вам нужна, и нажать Скачать вариант сзади. После загрузки вы можете увидеть синюю шестеренку
 . Нажмите на нее и выберите оба Фотографии и фотографии приложений или только один из них для сканирования. Нажмите Сканировать так что эта программа может извлечь ваши фотографии.
. Нажмите на нее и выберите оба Фотографии и фотографии приложений или только один из них для сканирования. Нажмите Сканировать так что эта программа может извлечь ваши фотографии. -
Шаг 3Выберите необходимые фотографии для восстановления
Предварительный просмотр и выбор фотографий с заблокированного/отключенного iPad, показанных на экране. После этого вы можете нажать синюю Восстанавливаться кнопку, чтобы плавно вернуть ваши фотографии из резервной копии iCloud.
Часть 4. Основные способы восстановления фотографий с заблокированного/отключенного iPad
Способ 1. Стереть iPad и восстановить фотографии с заблокированного iPad через iTunes
Когда вы синхронизируете свое устройство с iTunes, вы сможете восстановить свои фотографии. Шаги ниже.
Шаг 1. Запустите iTunes на своем компьютере и подключите iPad. Если вам будет предложено ввести пароль, используйте другой компьютер, с которым вы синхронизировались, или войдите в режим восстановления.
Шаг 2. Когда iTunes синхронизирует ваше устройство, нажмите «Восстановить iPad». На iPad следуйте инструкциям по восстановлению из резервной копии и выберите «Восстановить из резервной копии iTunes».
Шаг 3. Если вы хотите восстановить устройство из резервной копии, выберите наиболее подходящую.
Способ 2. Как получить фотографии с отключенного iPad с помощью iCloud
Даже если у вас нет пароля, вы можете легко восстановить свой iPad с помощью службы iCloud, даже если вы настроили функцию «Найти мой iPhone». Вот шаги, которые вам нужно предпринять.
Шаг 1. Войдите в iCloud, используя свой Apple ID с любого другого устройства через https://www.icloud.com.
Шаг 2. Затем выберите из списка устройство, которое вы хотите удалить, в данном случае заблокированный iPad, нажав на «Все устройства» в верхней части окна.
Шаг 3. Кликнув «Стереть iPad», вы сотрете и устройство, и пароль. Затем устройство можно настроить либо как новое, либо восстановить из резервной копии.
Шаг 4. На Приложения и данные экран, выберите вариант Восстановить из резервной копии iCloud.
Часть 5. Как отключить пароль на iPad?
Если вам надоело множество разных кодов доступа и вы боитесь снова заблокировать свой iPad, вы можете отключить свой пароль iPad.
Шаг 1. Перейти к Настройки на вашем iPad и вкладке Общий;
Шаг 2. Найдите и нажмите Код блокировки;
Шаг 3. Введите правильный код доступа к iPad, прежде чем вносить какие-либо изменения;
Шаг 4. Выбирать Отключить пароль в верхней части экрана.
Часть 6. Итог
Не чувствуйте себя беспомощным, если вы не уверены как получить фотографии с отключенного iPad. Чтобы получить ваши ценные фотографии, просто следуйте Joyoshare iPhone Data Recovery. Благодаря простым инструкциям он может мгновенно решить ваши проблемы. Пожалуйста, оставьте комментарий ниже, если у вас есть какие-либо вопросы или вы хотите поговорить напрямую. Обращение к нашим талантливым специалистам поможет вам быстро решить вашу проблему.
[ad_2]
Заключение
В данной статье мы узнали Как восстановить фотографии с отключенного iPad с резервной копией или без нее
.Пожалуйста оцените данную статью и оставьте комментарий ниже, еcли у вас остались вопросы или пожелания.