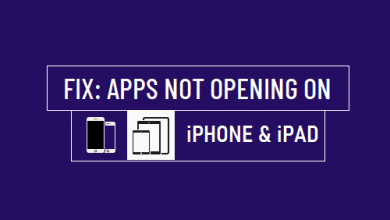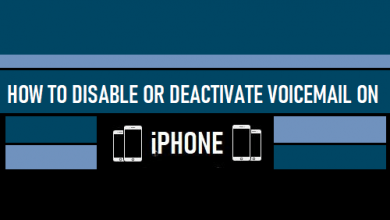Как восстановить данные со сломанного/мертвого iPad в 2022 году

[ad_1]
📱⭐
Худшее, что может случиться с вашим драгоценным iPad, — уронить его на твердую поверхность. Иногда устройство может остаться невредимым и работать так же, как обычно. В других случаях вы можете повредить экран или другую часть устройства, что сделает его бесполезным, пока вы не почините его. В этой статье будут рассмотрены различные способы восстановления данных со сломанного iPad независимо от того, с резервной копией или без нее.
- Часть 1. Почините устройство
- Часть 2. Попробуйте сохранить данные со сломанного iPad перед восстановлением
- Часть 3. Что делать, если iPad полностью сломался
Часть 1 Почините устройство
Если это произойдет с вами, первое, что вы должны сделать, это починить устройство. Не пытайтесь сделать это самостоятельно, так как это может привести к еще большим, а иногда и необратимым повреждениям, не говоря уже о аннулировании гарантии. Принесите устройство в Apple и узнайте, могут ли они помочь или другой авторитетный специалист.
Следующее, о чем вы должны подумать, это как получить информацию со сломанного iPad. Здесь мы можем помочь, поэтому обязательно прочитайте, чтобы узнать, как вы можете вернуть все данные на свое устройство.
Часть 2 Попробуйте сохранить данные со сломанного iPad перед восстановлением
Очень вероятно, что устройство необходимо восстановить, но вам следует попытаться восстановить данные на iPad mini или iPad Pro, прежде чем восстанавливать его, потому что, как только вы это сделаете, вы никогда не сможете получить существующие данные с iPad с разбитым экраном. Если iPad находится в состоянии, при котором вы можете восстановить данные на нем, попробуйте сделать это либо из iTunes, либо из iCloud. Если вы не можете использовать iTunes или iCloud, вам может помочь сторонний инструмент, такой как iMyfone D-Back для восстановления данных iPad. Ниже приведены лишь некоторые из причин, по которым вам следует использовать iMyfone D-Back для восстановления изображений со сломанного iPad.
- Вы можете восстановить более 22 типов данных, включая фотографии, сообщения, видео, заметки, закладки, сообщения WhatsApp, сообщения WeChat, сообщения Viber и многое другое.
- Поддерживает восстановление данных непосредственно с разбитого iPad, восстановление данных из резервной копии iTunes и восстановление данных из резервной копии iCloud.
- Он очень прост в использовании. Как мы вскоре увидим, программа работает быстро, эффективно и очень проста в использовании.
- У вас есть возможность использовать его для восстановления данных независимо от того, как вы потеряли данные в первую очередь. Вы даже можете восстановить данные с поврежденного или сломанного устройства или программного обеспечения, которое пошло не так.
- Он совместим практически со всеми устройствами iOS и всеми версиями операционной системы iOS.


Как я могу получить данные со сломанного iPad?
Шаг 1: Установите iMyfone D-Back на свой компьютер и запустите программу. В главном окне выберите «Восстановление с устройства iOS«, а затем нажмите «Начинать» продолжить. В появившемся окне выберите тип данных, которые вы хотите восстановить, а затем подключите iPad к компьютеру с помощью USB-кабеля.

Шаг 2: Как только программа распознает ваш iPad, нажмите «Сканировать», чтобы найти файлы, которые вы хотите восстановить.

Шаг 3: После завершения сканирования все данные на устройстве отобразятся в следующем окне. Выберите данные, которые вы хотите восстановить, и нажмите «Восстанавливаться«, чтобы сохранить данные.

Часть 3 Что делать, если iPad полностью сломался
Если iPad полностью сломан, вы можете использовать iMyfone D-Back для доступа к файлам резервной копии iTunes или iCloud и восстановить данные с мертвого iPad.
1 Восстановить данные на сломанном iPad из файла резервной копии iTunes
Если у вас уже есть новый iPhone и вы хотите восстановить фотографии из резервной копии iTunes, позвольте нам помочь вам.
Шаг 1: В главном меню выберите «Восстановление из резервной копии iTunes«, а затем нажмите «Начинать» начать. В следующем окне выберите тип файла, который вы хотите восстановить, затем нажмите «Следующий» продолжить.

Шаг 2: Выберите файл резервной копии iTunes, содержащий данные, которые вы хотите восстановить, и нажмите «Сканировать».

Шаг 3: Когда сканирование завершено, выберите данные, которые вы хотите восстановить, из отображаемых результатов, а затем нажмите «Восстанавливаться».



2 Восстановление данных на сломанном iPad из резервной копии iCloud
Шаг 1: В главном меню выберите «Восстановление из iCloud«, а затем нажмите «Начинать». Выберите тип данных, которые вы хотите восстановить.

Шаг 2: Войдите в свою учетную запись iCloud. Выберите тип данных, которые вы хотите восстановить.

Шаг 3: Затем программа отобразит все файлы резервного копирования iCloud в вашей учетной записи. Выберите тот, который, вероятно, содержит данные, которые вы хотите восстановить, и нажмите «Сканировать».

Шаг 4: Программа начнет сканирование файла резервной копии. После завершения процесса сканирования выберите данные на странице результатов и нажмите «Восстанавливаться», чтобы получить обратно.



Не пропустите:
5 лучших инструментов для восстановления данных iPad для Mac
Нижняя линия
Если вы все еще на грани и не можете решить, попробуйте D-back, который может оказаться особенно удобным, когда вы хотите восстановить данные с мертвого iPad без резервного копирования. Если ваш iPad находится на грани отключения, отправляйтесь в Apple. веб-сайт, чтобы проверить руководство пользователя Apple.
Теперь вы можете загрузить бесплатную пробную версию iMyfone D-Back для восстановления данных iPad, чтобы узнать, можно ли найти и восстановить важные данные на сломанном iPad Air. Надеюсь, что эта статья поможет решить вашу проблему.


[ad_2]
Заключение
В данной статье мы узналиКак восстановить данные со сломанного/мертвого iPad в 2022 году
.Пожалуйста оцените данную статью и оставьте комментарий ниже, ели у вас остались вопросы или пожелания.