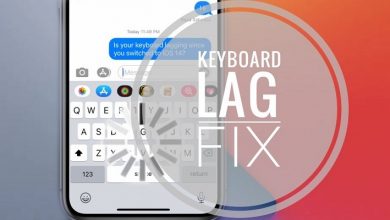Как восстановить данные с отключенного iPhone

[ad_1]
📱⭐
Что-то происходит внезапно, ваш iPhone отключается, когда вы забываете пароль или обновляетесь до iOS 14/13/12/11. Вы не можете использовать его или даже получить доступ к каким-либо данным на нем. хотя это кошмарная ситуация для всех, вы должны знать, что это можно исправить. Единственная проблема в том, что есть только один способ снова включить его. Единственный способ получить доступ к отключенному устройству — сначала стереть его.
Это означает, что все данные, которые были у вас на устройстве и которых не было в файле резервной копии iTunes или iCloud, будут удалены. В этой статье мы поделимся с вами тремя различными способами стирания и восстановления данных с отключенного iPhone.
- Часть 1: распространенные ситуации, которые могут вывести из строя ваш iPhone
- Часть 2: Могу ли я восстановить данные с отключенного iPhone?
- Часть 3: стереть и восстановить сохраненные данные на отключенном iPhone
- Часть 4: Советы для некоторых конкретных ситуаций с отключенным iPhone
Часть 1: распространенные ситуации, которые могут вывести из строя ваш iPhone
Вы не всегда имеете контроль над своим iPhone, он может стать отключенным. Это может быть из-за:
- Неправильный ввод пароля несколько раз (обычно 10) может привести к удалению данных, и хотя это является разумной мерой безопасности, это может быть проблематично.
- Ваши попытки добавить в телефон другую iOS или изменить ее без авторизации также могут вывести ее из строя и привести к потере данных.

Часть 2: Могу ли я восстановить данные с отключенного iPhone?
Это зависит от разных ситуаций. Если вам интересно, как восстановить данные напрямую с неисправного iPhone, это совершенно невозможно. К счастью, если ваш телефон синхронизирован с iTunes или iCloud или у вас есть альтернативный вариант доступа к этим двум базам данных, вы сможете восстановить его.
Часть 3: стереть и восстановить сохраненные данные на отключенном iPhone
- Отключенный iPhone раньше синхронизировался с iTunes
- Отключенный iPhone никогда не синхронизировался с iTunes
1Отключенный iPhone раньше синхронизировался с iTunes
Стереть и восстановить данные с отключенного iPhone с помощью iTunes
Если вы ранее синхронизировали этот iPhone или iPad с компьютером, вы все равно можете сделать резервную копию своего iPhone с помощью iTunes. Без этой предпосылки вы не сможете заставить свой iPhone доверять компьютеру или разблокировать устройство без пароля, и тогда ваше устройство не будет успешно подключено к iTunes.
Шаг 1: Откройте iTunes и подключите свой iPhone или iPad к этому компьютеру через USB-кабель.
Шаг 2: Когда ваш iPhone появится в iTunes, выберите его. Затем вы должны нажать на кнопку «Создать резервную копию сейчас», чтобы продолжить. Когда процесс резервного копирования будет завершен, файл резервной копии iTunes будет сохранен на компьютере.

Затем выполните следующие простые шаги, чтобы восстановить устройство и, следовательно, включить его:
Шаг 1: подключите iPhone к компьютеру, с которым вы синхронизировались, а затем подождите, пока iTunes выполнит синхронизацию с вашим устройством и создаст резервную копию.
Шаг 2: После завершения синхронизации нажмите «Восстановить iPhone», а когда вы перейдете к экрану настройки во время восстановления iPhone, нажмите «Восстановить из резервной копии iTunes». Выберите последнюю резервную копию, чтобы восстановить устройство.

Сотрите свое устройство с помощью режима восстановления
Если вы не настроили функцию «Найти iPhone» в iCloud или не синхронизировали свое устройство с iTunes, вы можете стереть данные с устройства в режиме восстановления. Вот как это сделать.
Шаг 1: подключите iPhone к компьютеру и запустите iTunes.
Шаг 2: принудительная перезагрузка iPhone. Вы можете сделать это, одновременно удерживая кнопки «Режим сна/Пробуждение» и «Домой», пока не появится экран восстановления. (Для iPhone 7 вы удерживаете кнопки «Сон/Пробуждение» и «Уменьшение громкости»)
Шаг 3: Когда вы увидите всплывающее окно «Восстановить или обновить iPhone» в iTunes, выберите «Восстановить», и iTunes загрузит программное обеспечение для устройства.

Шаг 4: Дождитесь завершения процесса, а затем настройте устройство как новое. Если процесс займет более 15 минут, устройство выйдет из режима восстановления, и вам нужно будет начать заново.
2Отключенный iPhone никогда не синхронизировался с iTunes
Если вы никогда не выполняли синхронизацию с iTunes, вам потребуется использовать режим восстановления для восстановления устройства. Это сотрет устройство. Убедитесь, что вы ранее настроили функцию «Найти iPhone» в iCloud. Вот как это сделать.
Шаг 1: с любого другого устройства перейдите в https://www.icloud/find а затем войдите в систему, используя свой Apple ID.
Шаг 2: Нажмите «Все устройства», а затем выберите устройство, которое хотите стереть. Нажмите «Стереть iPhone», чтобы стереть данные с устройства.

Шаг 3: вы можете восстановить устройство или настроить его как новое.
Часть 4: Советы для некоторых конкретных ситуаций с отключенным iPhone
- Советы для пользователей, чей iPhone отключен из-за того, что они забыли код доступа к экрану
- Советы для пользователей, чей iPhone отключен из-за проблем с iOS
- Советы для пользователей, чей iPhone отключен из-за проблем с оборудованием
1Советы для пользователей, чей iPhone отключен из-за того, что они забыли код доступа к экрану:
Этап 1. Разблокируйте устройство.
Способы разблокировки вашего устройства уже были описаны выше. Согласно официальной рекомендации Apple, есть два способа стереть данные с iPhone без пароля. Но вы должны знать, что если ваше устройство будет стерто, ваши текущие данные не будут восстановлены напрямую. Вы должны полагаться на свою резервную копию.
Этап 2: восстановление данных из отключенной резервной копии iPhone при потере данных
Если вы разблокировали свое устройство, вам может потребоваться восстановить предыдущую резервную копию. Перед восстановлением вы не можете просматривать резервную копию iTunes по своему усмотрению. Здесь настоятельно рекомендуется iMyFone D-Back.
С помощью D-Back вы можете просматривать резервные копии iTunes и iCloud перед восстановлением и извлечением их на компьютер для обеспечения их безопасности. Конечно, если ваши потерянные данные не перезаписываются, вы можете попробовать восстановить данные прямо с вашего устройства на компьютер. И он совместим с iOS 14.


Шаги по восстановлению из резервной копии iTunes
- Нажмите «Пуск» на вкладке «Восстановить из резервной копии iTunes» слева.

- Выберите нужные типы данных.

- Выберите наиболее подходящие из списка резервных копий и нажмите «Сканировать», чтобы продолжить.

- Предварительно просмотрите данные и выберите, что вам нужно, чтобы сохранить их на свой компьютер.



Шаги по восстановлению из резервной копии iCloud
- Нажмите «Пуск» на вкладке «Восстановить из резервной копии iCloud» слева.

- Выберите типы файлов, которые вы хотите восстановить.

- Войдите в свою учетную запись iCloud и проверьте список резервных копий. Выберите резервную копию iCloud, из которой вы хотите восстановить данные. Нажмите «Далее», чтобы начать загрузку.

- Предварительно просмотрите загруженные данные и сохраните то, что вам нужно, на компьютер.



2Советы для пользователей, чей iPhone отключен из-за проблем с iOS:
Если с вашей iOS что-то не так, не беспокойтесь. Универсальный D-Back также может помочь вам в этом в несколько кликов.
Шаги по исправлению программного отключения iPhone в стандартном режиме без потери данных
- Переведите устройство в режим восстановления или режим DFU, следуя инструкциям на экране.
- Скачайте подходящую прошивку.

- Исправьте проблему с iOS на своем устройстве и верните устройство в нормальное состояние.



Примечание: вам может потребоваться перейти в расширенный стандартный режим, если этот стандартный режим не работает. Шансы потерять данные намного выше, но вы всегда сможете восстановиться до последней резервной копии.
3 Советы для пользователей, чей iPhone отключен из-за аппаратных проблем:
Если ваше устройство отключено аппаратно, мы сожалеем, что единственный способ для вас — обратиться за помощью в Apple Store. Упомянутое выше стороннее программное обеспечение может устранять только системные проблемы iOS, что означает, что проблемы с оборудованием на устройствах iOS выходят за рамки его возможностей. В этом случае вам лучше обратиться в службу поддержки Apple, чтобы получить чек.
Примечание: вам следует регулярно делать резервную копию вашего iPhone на ПК или Mac с помощью iMyFone D-Back iPhone Data Extractor на случай, если вы когда-нибудь столкнетесь с такой чрезвычайной ситуацией. Это отличный способ как можно быстрее вернуться к нормальной жизни после потери данных.


iMyFone D-Back — это важный инструмент, который можно регулярно использовать для резервного копирования данных, а также для восстановления данных на компьютер во избежание их перезаписи. Итак, убедитесь, что у вас есть инструмент, и не допускайте попадания вашего iPhone в неприятные ситуации.
[ad_2]
Заключение
В данной статье мы узналиКак восстановить данные с отключенного iPhone
.Пожалуйста оцените данную статью и оставьте комментарий ниже, ели у вас остались вопросы или пожелания.