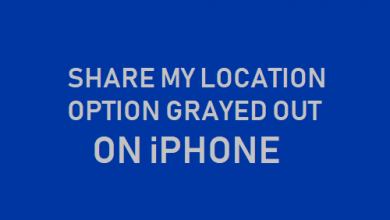Как восстановить данные с iPhone в режиме восстановления

[ad_1]
📱⭐
Режим восстановления может быть полезным решением для нескольких проблем с iOS. Перевод вашего устройства в режим восстановления может помочь вам устранить почти все проблемы, связанные с iOS, особенно раздражающую ситуацию «устройство застряло в цикле перезагрузки». Но бывают случаи, когда вы входите в режим восстановления, но устройство зависает в режиме восстановления. Это ужасная ситуация, потому что вы не можете использовать устройство, и большинство людей не знают, как его починить.
В этой статье мы рассмотрим, как вывести iPhone из режима восстановления и как восстановить любые данные, которые могли быть потеряны в процессе.
- Часть 1. 2 способа вывести iPhone из режима восстановления
- Часть 2. Восстановление данных с iPhone в режиме восстановления
Часть 1. 2 способа вывести iPhone из режима восстановления
1 Выведите iPhone из режима восстановления без потери данных
В Интернете доступно множество псевдорешений, все они обещают вернуть ваше устройство к нормальной работе, но многие из них либо приведут к потере данных, либо вообще не будут работать. Вам нужно решение, специально разработанное для исправления неисправной iOS без потери данных, и это решение — iMyFone D-Back для восстановления данных iPhone Win или iPhone для восстановления данных Mac.
Попробуйте бесплатноПопробуйте бесплатно
Эта программа восстановления данных поставляется с функцией, которая позволяет вам исправить любые проблемы, которые могут возникнуть в вашей системе iOS. Вот как это использовать.
Шаг 1: Скачайте и установите программу на свой компьютер. Запустите его и в главном окне выберите «Исправить систему iOS», а затем нажмите «Пуск».

Шаг 2: Подключите устройство к компьютеру с помощью USB-кабелей. Как только программа обнаружит его, нажмите «Пуск», чтобы начать.

Шаг 3: Чтобы иметь возможность исправить неисправную операционную систему, программе потребуется загрузить последнюю версию iOS. Программа уже предоставляет вам последнюю версию прошивки, все, что вам нужно сделать, это нажать «скачать».

Шаг 4: Дождитесь загрузки прошивки, процесс не должен занять много времени.

Шаг 5: После загрузки прошивки D-Back автоматически начнет восстановление системы iOS.

Шаг 6: Через несколько минут устройство перезагрузится в обычном режиме.

2 Вывести iPhone из режима восстановления с помощью iTunes
Иногда iPhone, застрявшие в режиме восстановления, могут не отображаться в iTunes. Подключите ваш iPhone к компьютеру, и если вам повезет, и он появится в iTunes, вы должны увидеть сообщение о том, что устройство необходимо отремонтировать или восстановить.
Нажмите «Восстановить», чтобы вывести устройство из режима восстановления.

Примечание
Хотя этот метод может работать, он также удалит все ваши личные данные и настройки.
Часть 2. Восстановление данных с iPhone в режиме восстановления
Одним из наиболее вероятных результатов iPhone в режиме восстановления является потеря данных, и это одна из вещей, с которыми вам может помочь iMyFone D-Back Восстановление данных iPhone Win или восстановление данных iPhone Mac. С помощью этой программы восстановить данные так же просто, как починить неисправную систему iOS. Некоторые из функций, которые делают его лучшим вариантом для восстановления данных, включают в себя:
iMyFone D-Back Восстановление данных iPhone (совместимо с iOS 13/12/11)

1 000 000+ загрузок
Ключевая особенность:
- Вы можете восстановить все типы данных с устройства, включая фотографии, видео, сообщения, журналы вызовов и многое другое.
- Известные медиа-сайты также рекомендовали iMyFone D-Back для восстановления данных, например, Makeuseof и Cultofmac.
- Он совместим с распространенными устройствами iOS и версиями операционной системы iOS, такими как iOS 11, iPhone 7, 7 Plus, 6s plus и т. д.
- Он очень прост в использовании и очень эффективен. Данные будут восстановлены без изменений и всего за несколько минут
- Вы можете восстановить данные непосредственно с устройства, из резервной копии iTunes или резервной копии iCloud.
- Он также поставляется с функцией предварительного просмотра, которая позволяет выборочно восстанавливать данные.


Вот как можно использовать iMyFone D-Back для восстановления любых данных, которые вы могли потерять.
Шаг 1: запустите программу и в главном окне выберите «Восстановить с устройства iOS», а затем нажмите «Пуск». В следующем окне выберите тип данных, которые вы хотите восстановить. Если вам не повезло потерять все данные, нажмите «Выбрать все», чтобы восстановить все типы данных.

Шаг 2: Подключите iPhone к компьютеру с помощью USB-кабелей и, как только он будет обнаружен, нажмите «Сканировать», чтобы начать процесс сканирования.

Шаг 3: Сканирование не должно занять много времени, и как только оно будет выполнено, вы увидите все данные на вашем устройстве в следующем окне. Нажмите на стрелку раскрывающегося списка рядом с «Показать все» и выберите «Показать только удаленные файлы», чтобы упростить поиск отсутствующих файлов. Просмотрите список и выберите файлы, которые вы хотите восстановить, а затем нажмите «Восстановить». Появится всплывающее окно, позволяющее выбрать место для сохранения восстановленных файлов.

Попробуйте бесплатноПопробуйте бесплатно
[ad_2]
Заключение
В данной статье мы узналиКак восстановить данные с iPhone в режиме восстановления
.Пожалуйста оцените данную статью и оставьте комментарий ниже, ели у вас остались вопросы или пожелания.