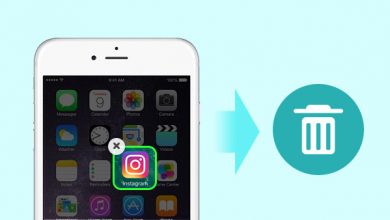Как восстановить данные с iPad с/без резервного копирования
[ad_1]
📱⭐
В: «Как я могу восстановить потерянные данные с моего iPad?» — Кунн
iPad — широко распространенный гаджет, используемый в нашей повседневной жизни, который помогает хранить как можно больше важных данных, включая iMessages, фотографии, видео, контакты, историю звонков, заметки и т. д. Тем не менее, это может быть вашей болью, если вы такой же, как Кунн. и потерять данные iPad. Хотя есть шанс найти некоторые удаленные данные, такие как фотографии и заметки, в папке «Недавно удаленные», и у вас есть право извлекать файлы из созданных резервных копий iTunes/iCloud напрямую, вам нужно искать более безопасные и профессиональные способы восстановить данные на iPad. Чтобы порадовать вас, мы хотели бы показать полное руководство в этом посте.
- Часть 1. Восстановление удаленных данных iPad без резервного копирования
- Часть 2. Восстановите удаленные данные iPad с помощью iTunes Backup
- Часть 3. Извлечение удаленных данных iPad с помощью резервной копии iCloud
Лучшее программное обеспечение для восстановления данных iPad — Joyoshare iPhone Data Recovery
Joyoshare iPhone Data Recovery — это специальное программное обеспечение для восстановления iOS, которое хорошо справляется со своими обещаниями. С ним без проблем поддерживаются все модели iPad Pro, iPad Air, iPad mini и iPad (включая iOS 12).
Благодаря передовой технологии расшифровки данных этот удивительный инструмент способен восстанавливать до 20+ типов данных iOS, таких как фотографии, текстовые сообщения, видео, контакты, закладки Safari, вложения WhatsApp/Viber/Kik, календари и т. д. Более того, он позволяет одновременно подключать несколько устройств, предварительно просматривать данные перед восстановлением и только выборочно выбирать нужные элементы для извлечения. Волшебным образом он сканирует как обычные, так и зашифрованные данные iOS с высокой скоростью и занимает меньше места на диске, чем другие подобные программы для восстановления данных.
Ключевые особенности восстановления данных Joyoshare iPhone:
Восстановите более 20 данных iPad в 3 режимах восстановления
Поддержка двухфакторной аутентификации Apple.
Предварительный просмотр в реальном времени и функции выборочного восстановления
Поддержка всех моделей iPad/iPhone/iPod touch и версий iOS.
Часть 1. Как восстановить удаленные файлы с iPad без резервного копирования
Не каждый раз, когда вы своевременно выполняете резервное копирование важных данных iPad в iTunes или iCloud. В результате необходимо изучить краткое руководство здесь, чтобы напрямую удалить удаленные или потерянные данные с iPad. Просто следуйте инструкциям ниже.
-
Шаг 1 Подключите iPad к компьютеру
Загрузите это программное обеспечение для восстановления данных iPad и установите его на свой компьютер. Просто запустите программу и подключите iPad одним кабелем Apple в режиме «Восстановление с iDevice». Не забудьте выбрать опцию «Доверять», чтобы авторизовать компьютер, если это первое подключение.
-
Шаг 2 Выберите типы данных с iPad
Как только программное обеспечение Joyoshare успешно обнаружит и распознает iPad, вы сможете просмотреть всю информацию об устройстве и поддерживаемые типы данных. Продолжайте отмечать все, что вы хотите восстановить, например фотографии, видео и т. д., и нажмите кнопку «Сканировать», чтобы отсканировать файлы.
-
Шаг 3 Восстановление данных на iPad напрямую
Когда Joyoshare завершит сканирование данных iPad, все восстанавливаемые результаты будут отображаться в левом столбце. Перейдите к предварительному просмотру их в режиме реального времени и установите флажки нужных элементов. Вы также можете отфильтровать ненужные данные, выбрав опцию «Показывать только удаленные» или в полной мере использовать окно быстрого поиска. После выборочного выбора данных iPad вы можете напрямую нажать кнопку «Восстановить», чтобы сохранить их на компьютере.
Часть 2. Как восстановить удаленные данные с iPad с помощью iTunes Backup
Вы синхронизировали и создали резервную копию данных iPad в iTunes перед потерей данных? Если это так, вы можете получить дополнительную возможность получить потерянные или удаленные данные iPad из предыдущих резервных копий iTunes. Вот как.
-
Шаг 1 Изменить режим в Joyoshare
На этот раз вы должны изменить режим восстановления на «Восстановить из iTunes» на верхней панели навигации после запуска Joyoshare iPhone Data Recovery на экране рабочего стола.
-
Шаг 2 Сканируйте и извлекайте данные iPad из iTunes
Мощная функция Joyoshare iPhone Data Recovery автоматически обнаружит все резервные копии iTunes в локальной папке вашего компьютера. Затем все они будут показаны в списке. Конечно, вы можете нажать на значок «+», чтобы импортировать дополнительную резервную копию iTunes из других папок. Затем выберите наиболее подходящий из списка и нажмите значок шестеренки.
 за ним для дальнейшего подтверждения типа данных. После этого нажмите кнопку «Сканировать» справа внизу.
за ним для дальнейшего подтверждения типа данных. После этого нажмите кнопку «Сканировать» справа внизу. -
Шаг 3 Предварительный просмотр и восстановление удаленных данных с iPad iTunes
Будьте терпеливы, чтобы дождаться завершения процесса сканирования. После этого вы можете просмотреть все восстанавливаемые данные из классифицированных категорий и отметить определенные элементы так, как вам нравится. Кнопка «Восстановить» поможет вам без проблем экспортировать данные с iPad на компьютер.
Часть 3. Как восстановить удаленные данные с iPad с помощью iCloud Backup
Существует еще одна возможность, которая позволяет вам вернуть удаленные данные iPad, если вы ранее включили опцию «Резервное копирование iCloud» в настройках iPad. Хотите получить больше информации или узнать подробные инструкции? Ознакомьтесь с руководством здесь.
-
Шаг 1 Откройте Joyoshare и войдите в iCloud.
Запустите программу и переключитесь в режим «Восстановить из iCloud». При необходимости вы должны войти в свою учетную запись iCloud с Apple ID и кодом доступа. Тот, кто включил двухфакторную аутентификацию на iPad, также должен ввести случайный код. Однако никакие данные о конфиденциальности и контент не будут записываться в течение всего процесса.
Узнать больше: 4 решения для забытого пароля iCloud
-
Шаг 2 Загрузите и отсканируйте резервную копию iCloud для iPad
Точно так же, получив доступ к учетной записи iCloud, все резервные копии iCloud будут отображаться в вашем поле зрения. Ссылаясь на соответствующую информацию, вы можете загрузить последнюю, которая может включать удаленные данные iPad. Аналогичным образом выберите указанные типы данных и нажмите кнопку «Сканировать», чтобы извлечь файл iCloud.
-
Шаг 3 Восстановить потерянные данные с iPad iCloud
Joyoshare грамотно проанализирует и классифицирует данные вашего iPad из резервной копии iCloud. Перед восстановлением доступен предварительный просмотр файлов и выбор элементов полностью или выборочно по вашему желанию. Внимательно отметьте данные iPad и нажмите кнопку «Восстановить», чтобы вывести их.
[ad_2]
Заключение
В данной статье мы узнали Как восстановить данные с iPad с/без резервного копирования
.Пожалуйста оцените данную статью и оставьте комментарий ниже, еcли у вас остались вопросы или пожелания.