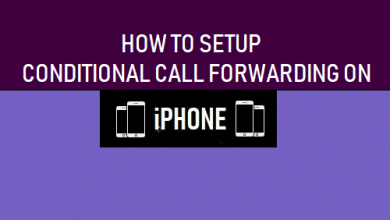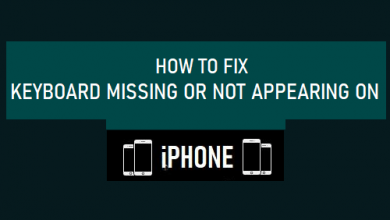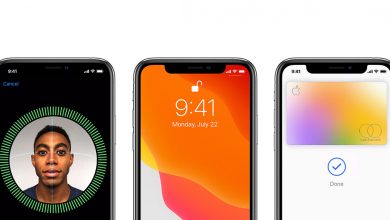Как воспроизводить видео с YouTube в фоновом режиме на iPhone и iPad
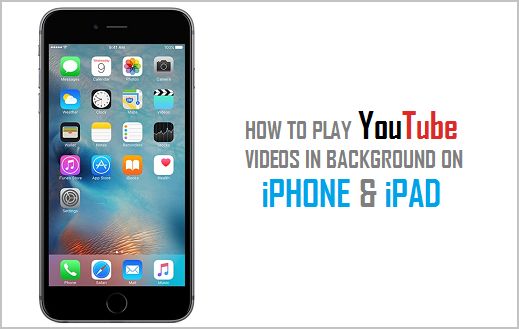
[ad_1]
Часто вам может понадобиться слушать музыку или видео, используя другие приложения на вашем iPhone. Один из способов сделать это — воспроизвести видео YouTube в фоновом режиме на iPhone или iPad, используя методы, перечисленные ниже в этой статье.
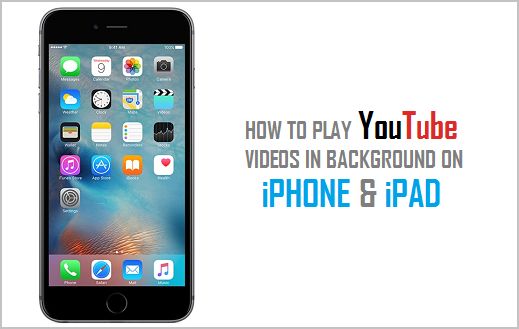
Воспроизведение видео YouTube в фоновом режиме на iPhone и iPad
Первоначальный метод воспроизведения видео YouTube в фоновом режиме заключался в использовании настольной версии youtube.com в браузере Safari по умолчанию на вашем iPhone или iPad.
Однако этот метод больше не работает должным образом. Следовательно, мы предлагаем ниже 5 различных способов воспроизведения видео YouTube в фоновом режиме на iPhone или iPad.
- Использование YouTube в фоновом режиме
- Использование браузера Dolphin
- Использование браузера Opera
- Использование настольной версии YouTube в браузере Chrome
- Использование настольной версии YouTube в браузере Firefox
Надеемся, что один из вышеперечисленных методов позволит вам воспроизводить видео YouTube в фоновом режиме на вашем iPhone или iPad.
Воспроизведение видео YouTube в фоновом режиме на iPhone с помощью приложения YouTube в фоновом режиме (YTB)
Самый простой способ воспроизводить видео на YouTube в фоновом режиме — использовать приложение под названием YouTube в фоновом режиме.
1. Скачать YouTube в фоновом режиме (ЮТБ) Приложение из App Store
2. После загрузки приложения откройте YouTube в фоновом режиме приложение на вашем iPhone или iPad.
3. Затем найдите видео, которое вы хотите воспроизвести в фоновом режиме на своем iPhone, и начните воспроизведение. YouTube видео что вы хотите играть в фоновом режиме
4. Как только видео начнет воспроизводиться, просто закройте Приложение ЮТБ и видео будет продолжать воспроизводиться в фоновом режиме (не закрывайте приложение принудительно, иначе видео перестанет воспроизводиться).
Воспроизведение видео YouTube в фоновом режиме на iPhone с помощью браузера Dolphin
В этом методе мы будем использовать веб-браузер, известный как «Dolphin», для воспроизведения видео YouTube в фоновом режиме на вашем iPhone или iPad.
1. Открыть Магазин приложений на вашем iPhone и найдите Дельфин Браузер.
2. Далее скачиваем и устанавливаем Дельфин Брауера на вашем iPhone или iPad.
3. Открыть Дельфин браузер на вашем iPhone или iPad.
4. Как только браузер Dolphin откроется на вашем iPhone или iPad, посетите youtube.com с помощью браузера Dolphin и найдите видео которые вы хотите воспроизвести в фоновом режиме на своем iPhone или iPad.
Примечание: Нажать на Отмена, если вам будет предложено открыть приложение YouTube.
5. Далее начните играть в видео на вашем iPhone/iPad.
6. Как только видео начнет воспроизводиться, закройте Дельфин окно браузера (не закрывайте принудительно)
7. После закрытия браузера проведите вверх в нижней части экрана вашего iPhone, чтобы открыть Центр управления, а затем нажмите на Кнопка воспроизведения.

Воспроизведение видео YouTube в фоновом режиме на iPhone с помощью браузера Opera
1. Открыть Магазин приложений на вашем iPhone или iPad.
2. Далее загрузите и установите Опера браузер из магазина приложений
3. Открыть Опера браузер на вашем устройстве iOS и посетите youtube.com
Примечание: Нажать на Отмена, если вам будет предложено открыть приложение YouTube.
4. Теперь найдите видео что вы хотите играть в фоновом режиме
5. Далее начните играть в видео на вашем iPhone или iPad.
6. Как только видео начнет воспроизводиться, закройте Дельфин Браузер (не принудительно закрывайте его)
7. После закрытия браузера проведите вверх в нижней части экрана вашего iPhone, чтобы открыть Центр управления, а затем нажмите на Кнопка воспроизведения (См. изображение ниже).

Воспроизведение видео YouTube в фоновом режиме на iPhone с помощью браузера Chrome
Процедура воспроизведения видео YouTube в фоновом режиме с помощью браузера Chrome немного длиннее, чем шаги для воспроизведения видео YouTube в фоновом режиме на iPhone с использованием браузеров Dolphin и Opera.
Загрузите и установите браузер Chrome на свой iPhone или iPad (если вы еще этого не сделали) и выполните следующие действия, чтобы видео с YouTube воспроизводились в фоновом режиме на вашем iPhone или iPad.
1. Открыть Хром Браузер на вашем iPhone или iPad и перейдите к youtube.com.
Примечание: Нажать на Отмена, если вам будет предложено открыть YouTube в приложении YouTube.
2. Далее откройте видео который вы хотите воспроизвести в фоновом режиме.
3. Далее нажмите на 3-точечное меню значок, расположенный в правом верхнем углу экрана, а затем нажмите на Запрос рабочего сайта из выпадающего меню (см. изображение ниже).

4. Как только настольная версия YouTube откроется на вашем iPhone, начните играть в видео.
Примечание: Если видео не воспроизводится, попробуйте перейти к середине видео, а когда оно начнет воспроизводиться, вернуться к началу видео.
5. Когда видео воспроизводится в браузере Chrome, выйдите Хром браузер.
6. Следующий, проведите вверх в нижней части экрана, чтобы запустить центр управления, а затем нажмите на Кнопка воспроизведения (См. изображение ниже)

Воспроизведение видео YouTube в фоновом режиме на iPhone с помощью браузера Firefox
Следуйте приведенным ниже инструкциям, чтобы видео YouTube воспроизводилось в фоновом режиме на вашем iPhone или iPad с помощью браузера Firefox.
1. В App Store загрузите Fire Fox браузер на свой iPhone или iPad.
2. Открытым Fire Fox браузер на вашем iPhone или iPad.
Примечание: Нажать на Отмена, если вам будет предложено открыть приложение YouTube.
3. Перейти к youtube.com и откройте видео которую вы хотите воспроизвести в фоновом режиме на своем iPhone.
4. Далее нажмите на 3-строчное меню значок, расположенный в нижней части экрана (см. изображение ниже)
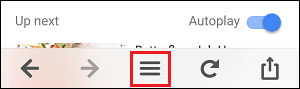
5. В выпадающем меню нажмите на Запрос рабочего сайта (См. изображение ниже)
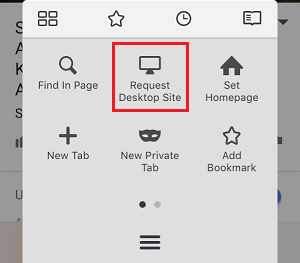
6. Как только настольная версия YouTube откроется на вашем iPhone, начните играть в видео.
Примечание: Если видео не воспроизводится, попробуйте перейти к середине видео, а когда оно начнет воспроизводиться, вернуться к началу видео.
7. После воспроизведения видео выйдите из Fire Fox браузер.
8. Следующий, проведите вверх в нижней части экрана вашего iPhone, чтобы запустить центр управления, а затем нажмите на Кнопка воспроизведения (См. изображение ниже)

- Как воспроизводить видео с YouTube в фоновом режиме на Android
[ad_2]