Как войти в режим DFU на iPhone

[ad_1]
Процесс восстановления режима DFU может помочь вам справиться с трудноустранимыми проблемами на вашем iPhone. Ниже вы найдете шаги для входа в режим DFU на разных моделях iPhone.

Войдите в режим DFU на iPhone
Режим iPhone DFU (обновление прошивки по умолчанию) — это расширенный режим восстановления и восстановления, который позволяет лучше контролировать устройство и предоставляет доступ к расширенным функциям.
iPhone в режиме DFU позволяет устанавливать пользовательскую прошивку, делать джейлбрейк устройства, разблокировать SIM-карту, понижать версию iOS, разблокировать отключенный iPhone и восстанавливать iPhone после проблем.
Хотя для перевода iPhone в режим DFU требуется немного практики и навыков, вы сможете сделать это правильно в течение первых 2-3 попыток.
Точная комбинация кнопок («Домой», «Увеличение громкости», «Уменьшение громкости», «ВКЛ/ВЫКЛ» или «Боковая кнопка») и шаги для входа в режим DFU различаются в зависимости от модели iPhone.
Следовательно, ниже мы приводим (отдельно) шаги для входа в режим DFU на разных моделях iPhone.
1. Войдите в режим DFU на iPhone 6, 6s, 5, 5s.
Выполните следующие шаги, чтобы войти в режим DFU на iPhone 6, 6s, iPhone 5, 5s.
1. Затыкать айфон в компьютер и откройте iTunes.
2. Нажмите и удерживайте обе Сила и Домой кнопки в течение 5 секунд, пока экран не станет черным.
3. Через 5 секунд отпустите Сила кнопку и продолжайте удерживать Домой кнопку, пока не появится всплывающее окно «iTunes обнаружил iPhone в режиме восстановления» на вашем компьютере.
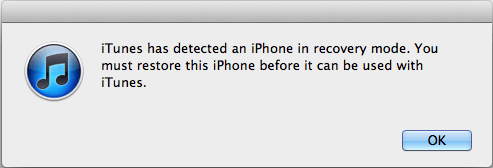
4. Выпустить Главная кнопка и ваш iPhone теперь должен находиться в режиме DFU (черный экран).

Примечание: Если вы не видите черный экран, повторяйте шаги (2–4), пока экран не станет черным.
5. На компьютере нажмите В ПОРЯДКЕ на «iTunes обнаружил всплывающее окно», и вы увидите вариант «Восстановить iPhone». Нажмите на Восстановить iPhone кнопку, чтобы начать процесс восстановления iPhone.
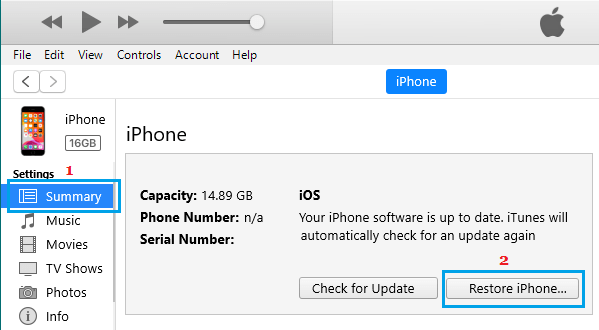
6. После завершения процесса восстановления ваш iPhone запустится с Привет экран, позволяющий начать процесс установки.
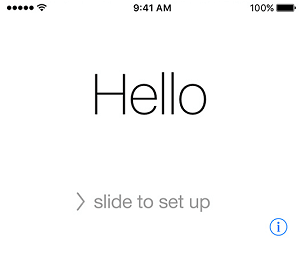
7. Следите за экранным инструкции, пока не дойдете до экрана «Приложения и данные». На этом экране вы можете выбрать различные варианты восстановления iPhone.
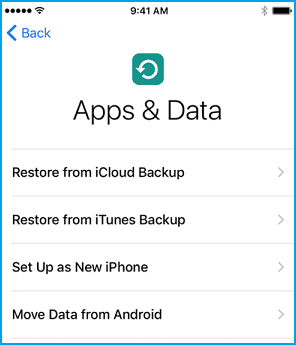
8. Выберите Восстановить вариант который подходит для вашего случая.
2. Войдите в режим DFU на iPhone 7 и iPhone 7 Plus.
Выполните следующие действия, чтобы войти в режим DFU на iPhone 7 и iPhone 7 Plus.
1. Затыкать айфон в компьютер и откройте iTunes.
2. Нажмите и удерживайте обе Сила (кнопка ВКЛ/ВЫКЛ) и Звук тише кнопки в течение 5 секунд, пока экран не станет черным.
3. Через 5 секунд отпустите Сила кнопку и продолжайте удерживать Звук тише кнопку, пока не появится всплывающее окно «iTunes обнаружил iPhone в режиме восстановления» на вашем компьютере.
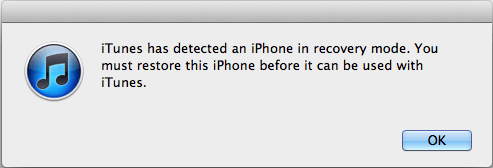
4. Выпустить Звук тише и ваш iPhone теперь должен находиться в режиме DFU (черный экран).

Примечание: Если вы не видите черный экран, повторяйте шаги (2–4), пока экран не станет черным.
5. На компьютере нажмите В ПОРЯДКЕ на «iTunes обнаружил всплывающее окно», и вы увидите вариант «Восстановить iPhone». Нажмите на Восстановить iPhone кнопку, чтобы начать процесс восстановления iPhone.
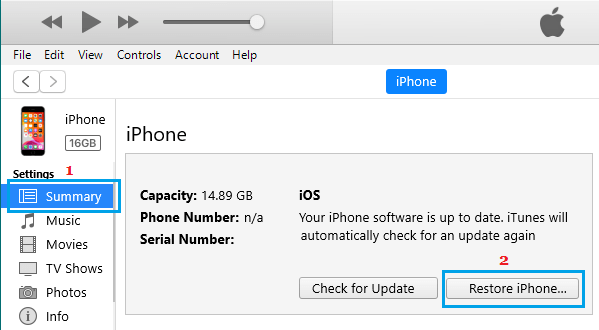
6. После завершения процесса восстановления ваш iPhone запустится с Привет экран, позволяющий начать процесс установки.
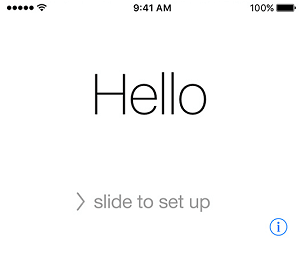
7. Следите за экранным инструкции, пока не дойдете до экрана «Приложения и данные». На этом экране вы можете выбрать различные варианты восстановления iPhone.
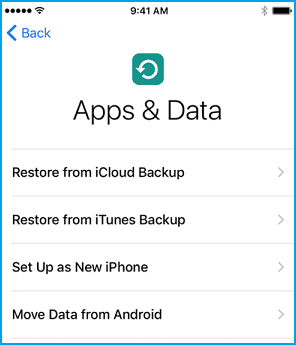
8. Выберите Восстановить вариант который подходит для вашего случая.
3. Войдите в режим DFU на iPhone 8 и iPhone 8 Plus.
Выполните следующие действия, чтобы войти в режим DFU на iPhone 8 и iPhone 8 Plus.
1. Затыкать айфон в компьютер и откройте iTunes.
2. Быстро нажмите и отпустите Увеличить громкость кнопку > нажмите и отпустите кнопку Звук тише кнопка.
3. Немедленно нажмите и удерживайте кнопку Боковая кнопка (кнопка ВКЛ/ВЫКЛ).
4. Когда экран станет черным, продолжайте удерживать Боковая кнопка и нажмите и удерживайте кнопку Звук тише кнопка.
5. Через 5 секунд отпустите Боковая кнопка и продолжаем удерживать Звук тише кнопку, пока не появится всплывающее окно «iTunes обнаружил iPhone в режиме восстановления» на вашем компьютере.
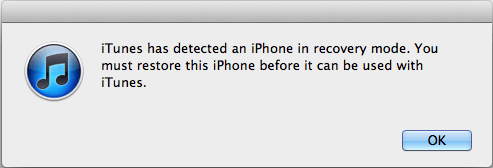
6. Немедленно отпустите Звук тише и ваш iPhone теперь должен находиться в режиме DFU (черный экран).

Примечание: Если вы видите, что появляется логотип Apple, вы слишком долго удерживали кнопку уменьшения громкости. Повторяйте процесс, пока не получите черный экран.
7.На компьютере щелкните В ПОРЯДКЕ на «iTunes обнаружил всплывающее окно», и вы увидите вариант «Восстановить iPhone». Нажмите на Восстановить iPhone кнопку, чтобы начать процесс восстановления iPhone.
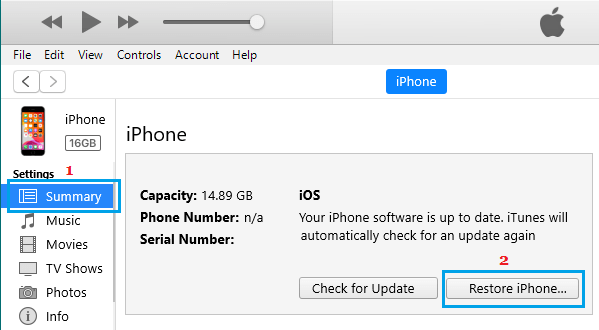
8. После завершения процесса восстановления ваш iPhone запустится с Привет экран, позволяющий начать процесс установки.
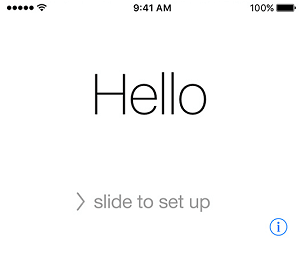
9. Следите за экранным инструкции, пока не дойдете до экрана «Приложения и данные». На этом экране вы можете выбрать различные варианты восстановления iPhone.
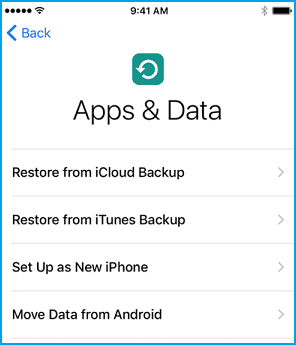
10. Выберите Восстановить вариант который подходит для вашего случая.
4. Войдите в режим DFU на iPhone X, XS, XS Max и XR.
Шаги для входа в режим DFU на iPhone X, XS, XS Max и iPhone XR такие же, как на iPhone 8.
1. Затыкать айфон в компьютер и откройте iTunes.
2. Быстро нажмите и отпустите Увеличить громкость кнопку > нажмите и отпустите кнопку Звук тише кнопка.
3. Немедленно нажмите и удерживайте кнопку Боковая кнопка (кнопка ВКЛ/ВЫКЛ).
4. Когда экран станет черным, продолжайте удерживать Боковая кнопка и нажмите и удерживайте кнопку Звук тише кнопка.
5. Через 5 секунд отпустите Боковая кнопка и продолжаем удерживать Звук тише кнопку, пока не появится всплывающее окно «iTunes обнаружил iPhone в режиме восстановления» на вашем компьютере.
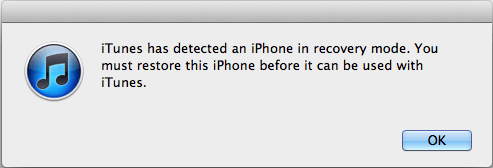
6. Немедленно отпустите Звук тише и ваш iPhone теперь должен находиться в режиме DFU (черный экран).

Примечание: Если вы видите, что появляется логотип Apple, вы слишком долго удерживали кнопку уменьшения громкости. Повторяйте процесс, пока не получите черный экран.
7. На компьютере нажмите В ПОРЯДКЕ на «iTunes обнаружил всплывающее окно», и вы увидите вариант «Восстановить iPhone». Нажмите на Восстановить iPhone кнопку, чтобы начать процесс восстановления iPhone.
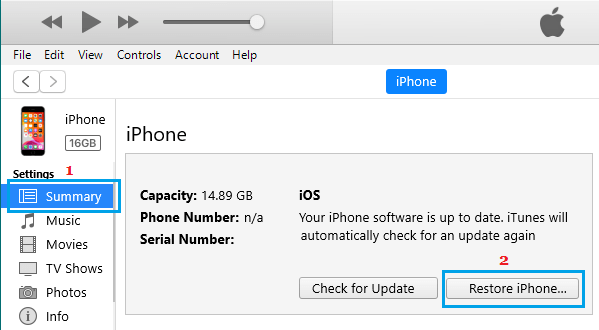
8. После завершения процесса восстановления ваш iPhone запустится с Привет экран, позволяющий начать процесс установки.
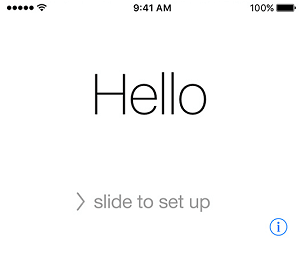
9. Следите за экранным инструкции, пока не дойдете до экрана «Приложения и данные». На этом экране вы можете выбрать различные варианты восстановления iPhone.
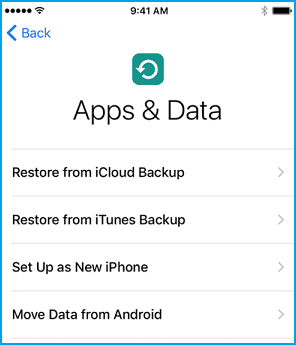
10. Выберите Восстановить вариант который подходит для вашего случая.
Как выйти из режима DFU на iPhone?
Если вы передумали и не хотите восстанавливать iPhone с помощью DFU, вы можете выйти из режима DFU, выполнив следующие действия.
iPhone 6 и ниже: Нажмите и удерживайте Домой и Боковая сторона кнопки (ВКЛ/ВЫКЛ), пока не увидите iPhone, начинающийся с логотипа Apple.
iPhone 7/7 Плюс: Нажмите и удерживайте Звук тише и Боковая сторона (ВКЛ/ВЫКЛ), пока не увидите iPhone, начинающийся с логотипа Apple.
iPhone 8/8 Plus/X/XS/XS Макс: Быстрое нажатие Увеличить громкость > Звук тише кнопки. Нажмите и удерживайте кнопку Боковая сторона (ВКЛ/ВЫКЛ) до тех пор, пока не увидите iPhone, начинающийся с логотипа Apple.

Ваш iPhone выйдет из режима DFU, как только на экране вашего устройства появится белый логотип Apple.
Разница между DFU и режимом восстановления
Всякий раз, когда iPhone переходит в режим восстановления, он автоматически загружает программу загрузчика, известную как iBoot, которая автоматически берет на себя управление устройством.
Эта программа загрузчика выполняет проверку встроенного ПО на устройстве и предоставляет вам возможность обновить или восстановить устройство.
Для сравнения, режим DFU полностью обходит программу загрузчика, предоставляя вам больший контроль над устройством и возможность выполнять расширенные функции.
Перевод iPhone в режим DFU требует немного больше навыков и времени, чем перевод iPhone в режим восстановления.
Что-то может пойти не так с восстановлением режима DFU
Хотя режим DFU позволяет выполнять расширенные функции, его не рекомендуется использовать на устройствах, которые могли получить внутренние повреждения в результате падения, удара или повреждения водой.
Восстановление режима DFU практически стирает все на вашем устройстве и перезагружает код, необходимый для запуска как аппаратного, так и программного обеспечения на вашем устройстве.
Следовательно, если процесс DFU будет прерван (из-за повреждения внутренних компонентов), это может сделать устройство непригодным для использования.
- Как сделать резервную копию iPhone с помощью iCloud и iTunes
- Как сделать резервную копию iPhone на Mac с помощью Finder
- Как восстановить заводские настройки iPhone
[ad_2]
