Как войти в настройки BIOS или UEFI в Windows 10
[ad_1]
Вам может потребоваться доступ к BIOS или UEFI на вашем компьютере, чтобы внести изменения в настройки BIOS или UEFI. Ниже вы найдете различные способы входа в настройки BIOS или UEFI в Windows 10.
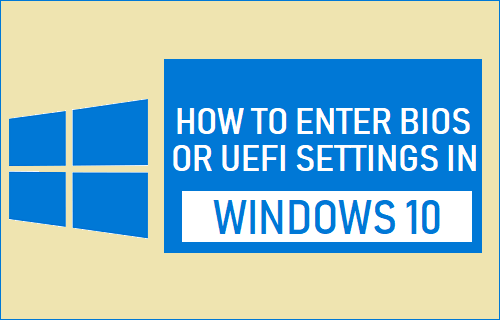
Войдите в настройки BIOS или UEFI в Windows 10
На большинстве компьютеров с Windows вы сможете войти в настройки BIOS или UEFI, нажав соответствующую клавишу (DEL, F1, F2, F10 или ESC) во время загрузки компьютера.
Помимо этого, вы также можете войти в настройки BIOS или UEFI из меню «Пуск», меню настроек, экрана входа в систему, а также с помощью командной строки.
Если ваш компьютер вообще не загружается, вы можете войти в BIOS с помощью загрузочного USB-накопителя Windows 10.
Наконец, если у вас нет загрузочного USB-накопителя Windows 10, вы можете войти в BIOS, заставив компьютер загрузиться в режиме восстановления.
1. Войдите в BIOS, нажав соответствующую клавишу во время запуска.
Как упоминалось выше, на большинстве компьютеров есть возможность войти в BIOS, нажав соответствующую клавишу.
1. Начни свой компьютер и наблюдайте за прокручивающимися сообщениями, появляющимися на экране вашего компьютера. Назначенная клавиша для входа в BIOS будет упомянута в одном из прокручиваемых сообщений.
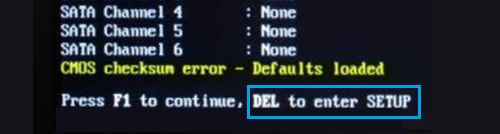
Примечание: После перезагрузки компьютера у вас будет всего несколько секунд, чтобы прочитать прокручивающиеся сообщения. Перезагрузите компьютер еще раз, если вы упустите возможность правильно прочитать сообщения.
2. Как только вы запишите обозначенную клавишу, начать сначала ваш компьютер и нажмите назначенный ключ, пока вы не увидите экран настроек BIOS или UEFI.
Примечание: В случае старых компьютеров вам может потребоваться нажать / отпустить предложенную клавишу более одного раза. Не удерживайте клавишу и не нажимайте ее слишком много раз, иначе вы можете заблокировать систему.
2. Войдите в BIOS или UEFI, используя меню «Пуск».
Если вы уже вошли в свою учетную запись, вы можете войти в настройки BIOS или UEFI на своем компьютере, перейдя на экран дополнительных параметров запуска.
1. Нажмите на Начало (1) кнопка> Значок питания (2) > нажмите и удерживайте Клавиша Shift на клавиатуре компьютера и щелкните Перезагрузить (3) вариант.
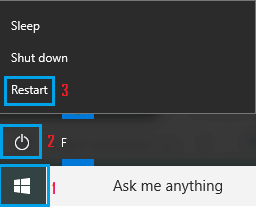
2. Далее нажмите на Устранение неполадок > Расширенные опции.
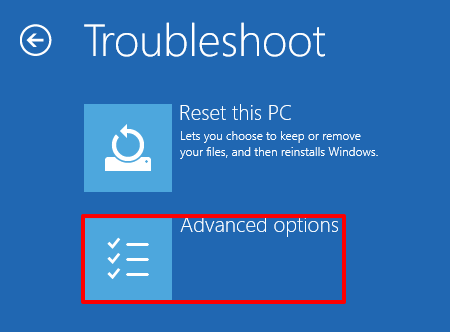
3. На экране дополнительных параметров нажмите Настройки прошивки UEFI вариант.
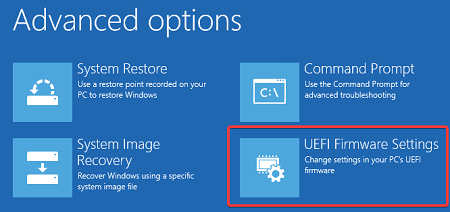
4. На следующем экране нажмите Начать сначала для входа в настройки прошивки UEFI на вашем компьютере.
3. Войдите в BIOS или UEFI с экрана входа в систему.
Если вы не вошли в свою учетную запись, вы можете войти в настройки BIOS или UEFI прямо с экрана входа в систему.
1. Нажать на Значок питания (1) расположен в правом нижнем углу экрана входа в систему> нажмите и удерживайте Клавиша Shift на клавиатуре компьютера и щелкните Перезагрузить (2) вариант.
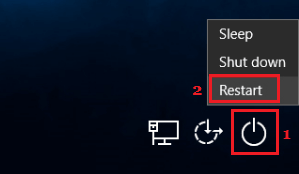
2. Далее нажмите на Устранение неполадок > Расширенные опции > Настройки прошивки UEFI.
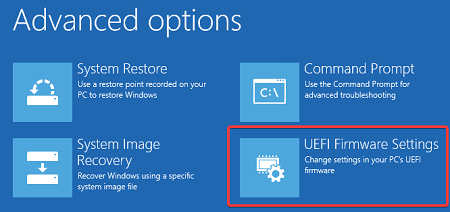
3. На следующем экране нажмите Начать сначала для входа в настройки прошивки UEFI на вашем компьютере.
Примечание: Щелкните в любом месте экрана входа в систему, если значок питания не отображается на экране входа в систему.
4. Войдите в BIOS или UEFI, используя настройки Windows.
Вы также можете войти в BIOS через Настройки на вашем компьютере.
1. Открытым Настройки на вашем компьютере и нажмите Обновление и безопасность.

2. На следующем экране нажмите Восстановление на левой панели. На правой панели нажмите Перезагрузить сейчас опция, расположенная в разделе Advanced Startup.
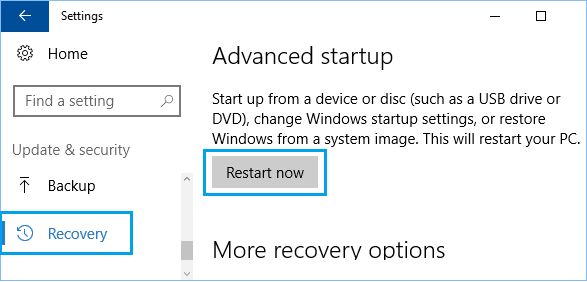
3. Далее нажмите на Устранение неполадок > Расширенные опции > Настройки прошивки UEFI вариант.
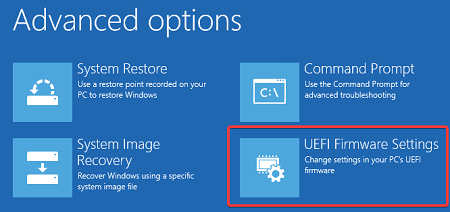
4. На следующем экране нажмите Начать сначала для входа в настройки прошивки UEFI на вашем компьютере.
5. Войдите в настройки BIOS или UEFI с помощью сочетания клавиш.
Если вам не удается открыть меню «Пуск» на компьютере, вы можете получить доступ к настройкам BIOS или UEFI на своем компьютере, используя Ctrl + Alt + Delete Сочетание клавиш.
1. Нажмите Ctrl + Alt + Удалить клавиши на клавиатуре вашего компьютера.
2. На следующем экране щелкните значок Значок питания > нажмите и удерживайте Клавиша Shift на клавиатуре компьютера и щелкните Перезагрузить (2) вариант.
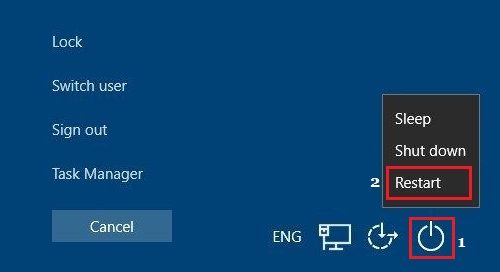
3. Далее нажмите на Устранение неполадок > Расширенные опции > Настройки прошивки UEFI.
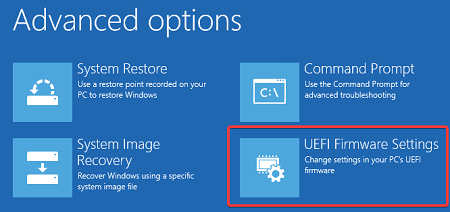
4. На следующем экране нажмите Начать сначала для входа в настройки прошивки UEFI на вашем компьютере.
6. Войдите в BIOS с помощью загрузочного USB-накопителя Windows 10.
Если ваш компьютер не загружается, вам понадобится загрузочный USB-накопитель Windows 10 USB-накопитель для входа в BIOS.
1. Вставлять Загрузочный USB-накопитель с Windows 10 в Порт USB вашего компьютера и нажмите Сила кнопку, чтобы запустить компьютер.
2. После запуска компьютера щелкните значок Следующий кнопка.
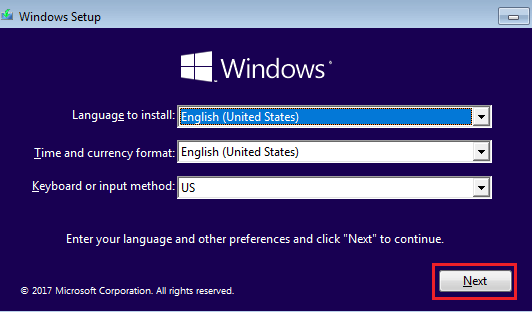
3. На следующем экране нажмите Почини свой компьютер вариант, расположенный в нижнем левом углу экрана.
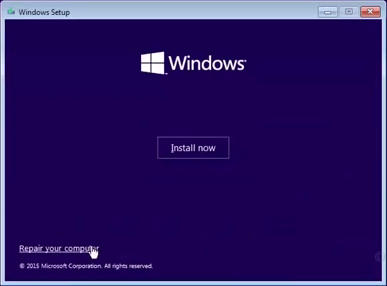
4. Далее нажмите на Устранение неполадок > Расширенные опции > Настройки прошивки UEFI вариант.
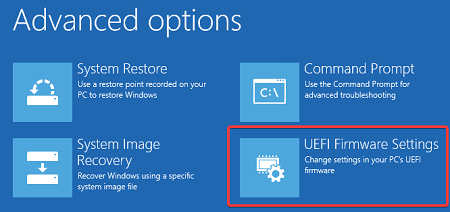
5. На следующем экране нажмите Начать сначала для входа в настройки прошивки UEFI на вашем компьютере.
7. Войдите в BIOS с помощью автоматического восстановления.
Если ваш компьютер не загружается и у вас нет загрузочного USB-накопителя с Windows 10, вы все равно можете войти в BIOS, заставив компьютер перейти в режим восстановления.
1. Запустите компьютер, нажав кнопку Кнопка питания.
2. Не удается загрузить операционную систему, ваш компьютер запустит самодиагностику при включении питания (POST).
3. Сразу после завершения самотестирования при включении (POST) нажмите кнопку Сила кнопку, чтобы выключить компьютер.
4. Повторите шаги 1 к 3 еще два раза.
5. Во время третьей перезагрузки ваш компьютер перейдет в «Среду восстановления Windows» и автоматически начнет выполнение ряда диагностических тестов для устранения проблем с загрузкой.
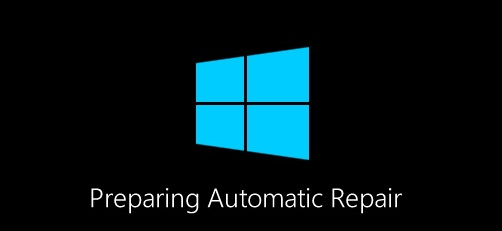
6. При появлении запроса выберите свой Учетная запись пользователя, введите Пароль для вашей учетной записи пользователя и нажмите Продолжать.
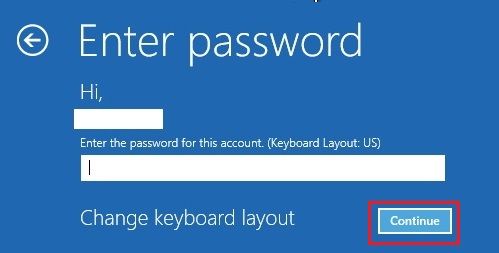
7. После завершения всех диагностических тестов нажмите Расширенные опции.
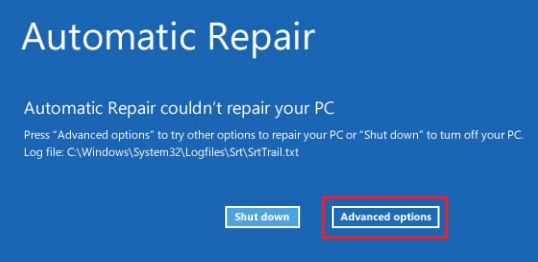
8. На экране дополнительных параметров нажмите Настройки прошивки UEFI вариант.
9. На следующем экране нажмите Начать сначала для входа в настройки прошивки UEFI на вашем компьютере.
8. Войдите в BIOS с помощью командной строки.
Как упоминалось выше, вы также можете войти в настройки BIOS или UEFI в Windows 10 с помощью командной строки.
1. Открытым Командная строка (администратор) на твоем компьютере
2. На экране командной строки введите выключение / r / o / f / t 00 и нажмите Введите ключ на клавиатуре вашего компьютера.
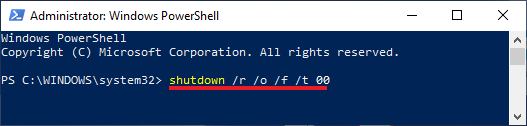
3. После перезагрузки компьютера нажмите Устранение неполадок > Расширенные опции > Настройки прошивки UEFI вариант.
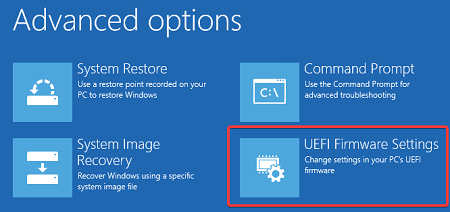
4. На следующем экране нажмите Начать сначала для входа в настройки прошивки UEFI на вашем компьютере.
- Как обновить BIOS в Windows 10
- Как проверить версию BIOS в Windows 10
[ad_2]
