Как включить/выключить AirDrop на iPhone в iOS 13/12/11
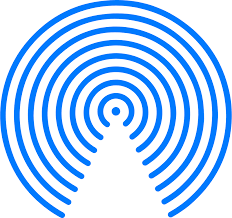
[ad_1]
Хотите включить или отключить AirDrop на своем iPhone, iPad или iPod touch? Или не знаете, где AirDrop на вашем устройстве? Прочтите это руководство, чтобы узнать, как использовать AirDrop на iPhone, iPad и iPod touch в iOS 13/12/11.
AirDrop — отличная функция, которая позволяет пользователям iOS быстро передавать файлы, такие как фотографии, контакты, видео, музыку и т. д., с iPhone iPad на другие устройства iOS и компьютеры Mac. А в последней версии iOS 12 Apple добавляет возможность AirDrop обмениваться паролями, что делает работу с iOS более приятной.

Как использовать AirDrop на iPhone/iPad
Однако многие пользователи iOS, особенно новички на iPhone iPad, не знают, где находится AirDrop после обновления до iOS 12 или последней версии iOS 13 (бета-версия), или понятия не имеют, как включить/выключить AirDrop на iPhone iPad в iOS 13. /12/11.
Итак, в этой статье мы хотели бы показать вам, как включить или выключить AirDrop в iOS 13, iOS 12 и iOS 11. Кроме того, мы поделимся подробными инструкциями по использованию AirDrop на iPhone 6/7/8/X. /XR/XS (макс.). Приведенные ниже методы также применимы к iPad и iPod touch.
Часть 1. Как включить/выключить AirDrop на iPhone в iOS 13/12
Способ 1. Включить/выключить AirDrop в iOS 13/12 через Центр управления
Шаг 1. Разблокируйте устройство > Проведите вверх от нижнего края экрана, чтобы получить доступ к Центру управления. На iPhone X/XR/XS (Max) проведите вниз от правого верхнего угла экрана.
Шаг 2. Коснитесь и удерживайте раздел «Режим полета», «Сотовые данные», «Wi-Fi и Bluetooth» > коснитесь «AirDrop» > выберите один из следующих вариантов:
Получение выключено: вы не будете получать запросы AirDrop.
Только контакты: только ваши контакты могут видеть и отправлять файлы на ваше устройство.
Все: все находящиеся поблизости устройства iOS, использующие AirDrop, могут видеть и отправлять файлы на ваше устройство.
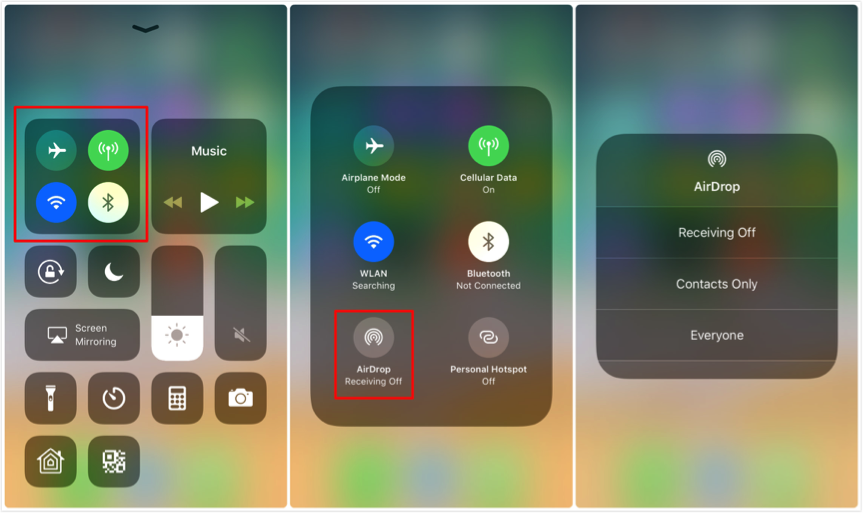
Как включить/выключить AirDrop в iOS 13/12 на iPhone – Центр управления
Способ 2. Как включить/выключить AirDrop в iOS 13/12 через настройки
Откройте «Настройки» на своем устройстве > нажмите «Основные» > нажмите «AirDrop» > выберите один из следующих вариантов: «Прием выключен», «Только контакты» или «Все».
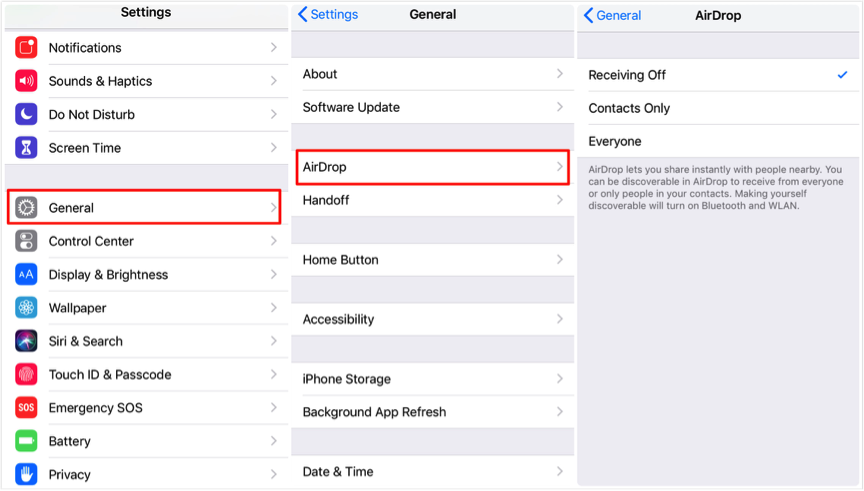
Как включить/выключить AirDrop в iOS 13/12 — Настройки
Как использовать AirDrop на iPhone/iPad в iOS 13/12
Шаг 1. Откройте приложение «Фотографии» и выберите фотографии, которыми хотите поделиться > Нажмите кнопку «Поделиться» в левом нижнем углу.
Шаг 2: Нажмите на пользователя AirDrop, с которым вы хотите поделиться фотографиями > Подождите некоторое время. когда люди нажимают «Принять», ваши фотографии должны быть успешно отправлены.
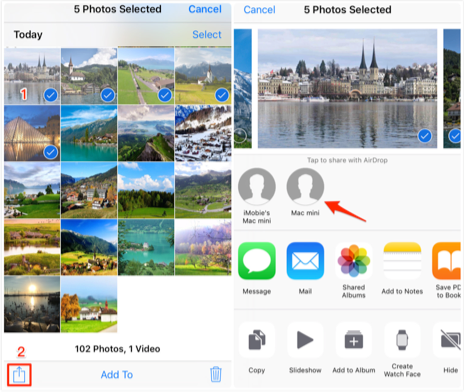
Как использовать AirDrop на iPhone/iPad в iOS 13/12
Часть 2. Как использовать AirDrop на iPhone/iPad в iOS 11
В iOS 11 Apple также изменила дизайн Центра управления, и все элементы управления вернулись на одну страницу. Вот два способа включить или выключить AirDrop на устройствах iOS 11.
Способ 1. Как включить AirDrop из Центра управления в iOS 11
Шаг 1. Проведите вверх от нижнего края экрана, чтобы открыть Центр управления.
Шаг 2: В верхнем левом углу вы можете увидеть поле, заполненное переключателями, такими как Wi-Fi и Bluetooth. Крепко нажмите и удерживайте кнопку, чтобы развернуть ее.

Включите AirDrop в iOS 11 — Шаг 2
Шаг 3: Нажмите на AirDrop, чтобы включить его, и вы увидите варианты: «Отключение приема», «Только контакты» и «Все»> выберите один из них, который вы предпочитаете.
Прием выключен – Если вы выберете этот вариант, вы не будете отображаться в качестве доступного пункта назначения для всех поблизости и не будете получать запросы AirDrop. Но вы по-прежнему можете отправлять файлы и данные AirDrop другим.
Только контакты — Ваше устройство будет видно только вашим контактам.
Все — Все ближайшие устройства iOS, использующие AirDrop, могут видеть ваше устройство.
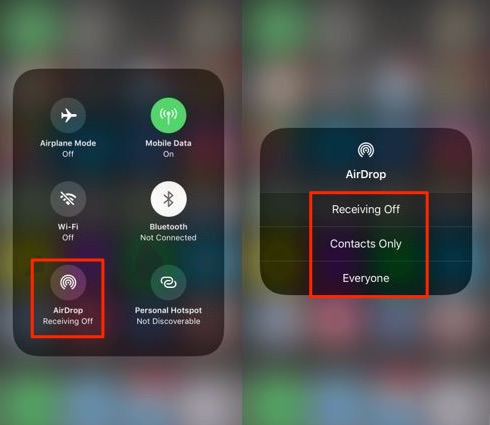
Как включить AirDrop из Центра управления в iOS 11 — Шаг 3
Способ 2. Как включить AirDrop из настроек в iOS 11
Перейти к Настройки > Общий > НажмитеAirDrop > Выберите тот, который вы предпочитаете: Получение выключено, Только контакты или Все.
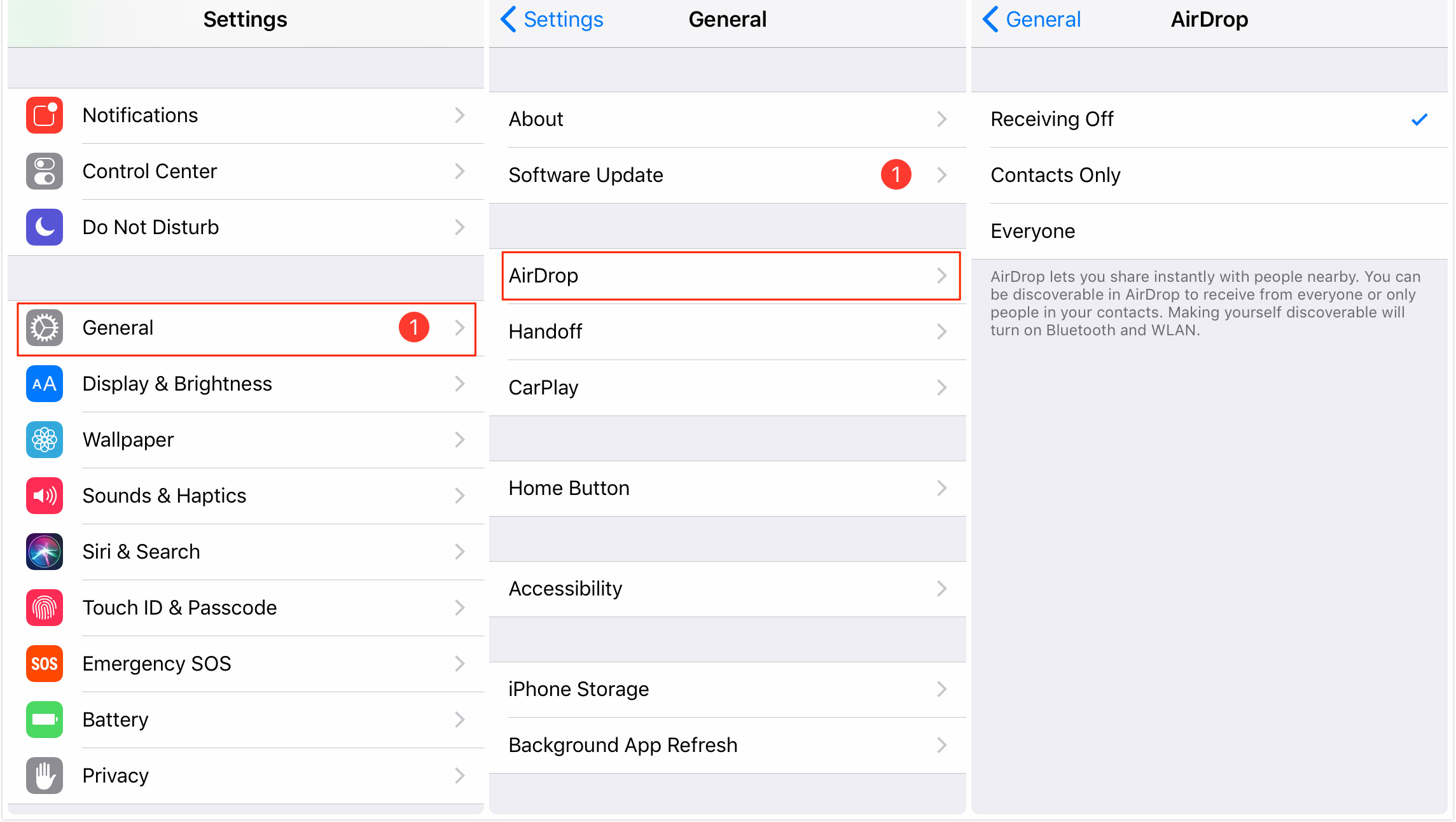
Как включить AirDrop из настроек в iOS 11
После того, как вы установите эту опцию, вы можете использовать AirDrop для обмена файлами, сделайте следующее (здесь мы берем фотографии в качестве примера):
- Выберите фотографии, которыми хотите поделиться, в приложении «Фотографии» > коснитесь значка «Поделиться».
- Нажмите на кнопку AirDrop > выберите одно из ближайших устройств, чтобы отправить выбранные фотографии на это устройство.
Часть 3. Как поделиться паролем на iPhone XS (Max)/XR/X/8/7/6
Шаг 1. Перейдите в «Настройки» на своем устройстве > нажмите «Пароль и учетные записи» > нажмите «Пароль веб-сайта и приложения» > введите пароль своего устройства, чтобы просмотреть сохраненные пароли.
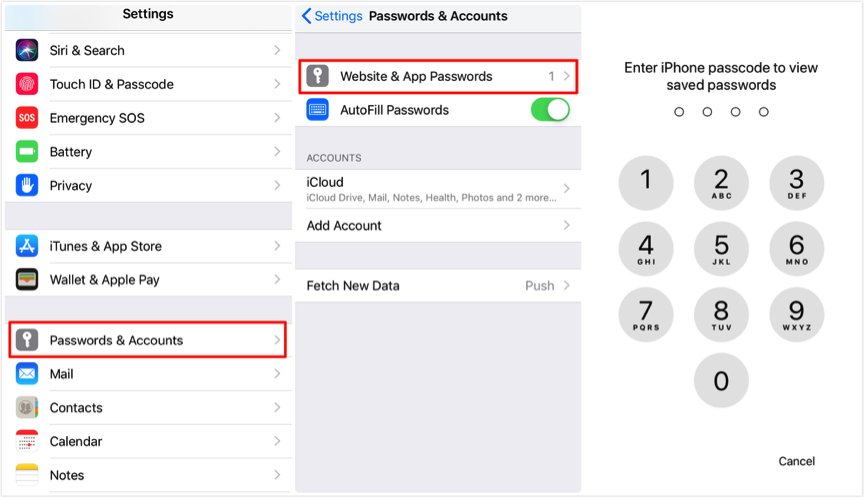
Как поделиться паролем в iOS 12 на iPhone — шаг 1
Шаг 2: Выберите веб-сайт, содержащий пароль, которым вы хотите поделиться> Нажмите глубоко или коснитесь и удерживайте пароль> Нажмите на AirDrop> Выберите пользователя, с которым вы хотите поделиться паролем.
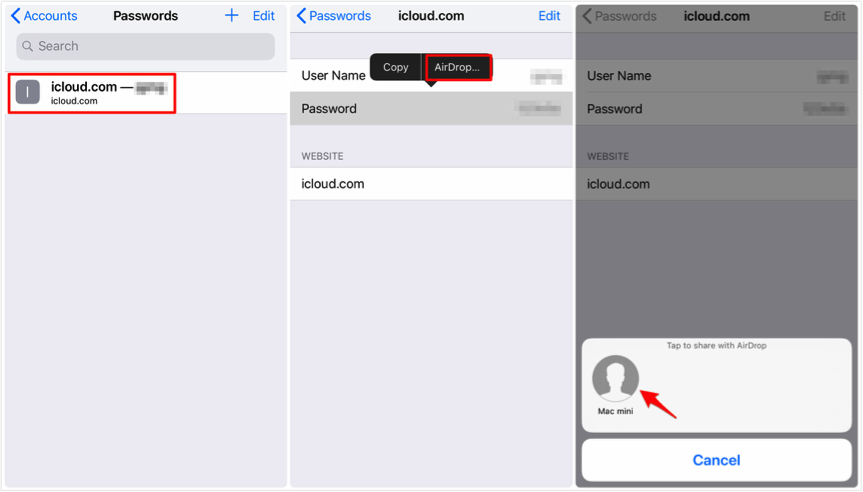
Как поделиться паролем в iOS 12 на iPhone — шаг 2
Нижняя линия
Надеюсь, это руководство поможет вам хорошо освоить AirDrop в iOS 12, например, как включить/выключить AirDrop в iOS 12, как использовать AirDrop и даже как поделиться паролем с AirDrop в iOS 12. Если вы найдете это руководство полезно, просто поделитесь им, чтобы помочь большему количеству людей.
Другие связанные статьи

[ad_2]

