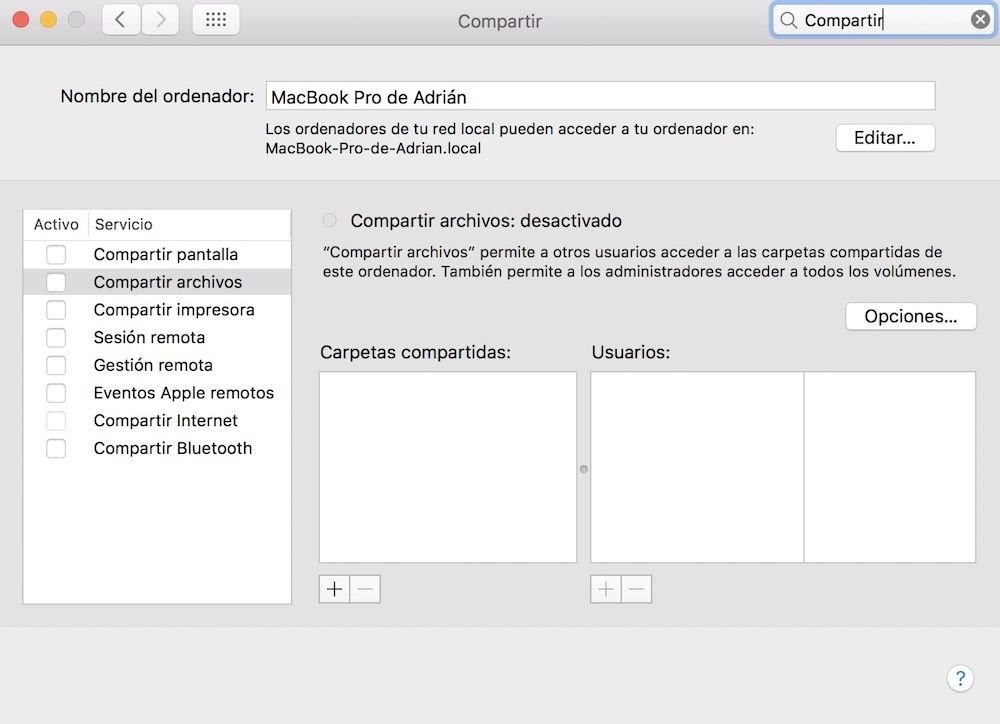Как включить удаленный рабочий стол на Mac

Если вы зашли так далеко в поисках как включить удаленный рабочий стол на маке, Ты нашел правильное место. Если вы являетесь пользователем macOS и недавно приобрели свой Mac, вам могут быть интересны некоторые функции Windows, которых нет в macOS.
Одной из функций, которая вызывает больше всего сомнений, является удаленный рабочий стол. Но деталь в том, что Windows имеет встроенную возможность активации удаленного рабочего стола, а с Mac вы должны установить официальное приложение гиганта из Купертино за определенную плату. Аспект, который делает его более полным вариантом.
Включить удаленный рабочий стол на Mac с помощью Apple Remote Desktop 3
Apple Remote Desktop 3 — наиболее полный вариант для включить удаленный рабочий стол на Mac, чтобы мы могли получить удаленный доступ к нашему компьютеру из любой точки мира. Тем не менее, это самый дорогой вариант на рынке, хотя он и выделяется тем, что является наиболее полным.
Увольнять | Удаленный рабочий стол Apple из App Store
К включить удаленный рабочий стол на Mac мы можем управлять каждым из компьютеров, которые у нас есть в сети, это также позволяет нам автоматизировать некоторые задачи. Также можно будет получить доступ к Spotlight, Automator и другим системным приложениям. У нас даже будет возможность создавать шаблоны действий и интеллектуальные списки устройств.
Однако есть и бесплатные способы включить удаленный рабочий стол на Mac, Хотите знать, что они из себя представляют? Мы покажем их вам!
Бесплатные варианты включения удаленного рабочего стола на Mac
Бесплатное решение для включить удаленный рабочий стол на Mac, заключается в том, что мы входим в систему и делаем некоторые настройки, которые заслуживают выполнения следующих шагов:
- Мы получаем доступ к Системным настройкам.
- Мы выбираем вариант «Поделиться» или «Общий доступ».
- Выбираем Удаленное управление. Необходимо разблокировать оборудование, используя наш пароль.
- С этого момента мы можем разрешить вход на наш Mac только некоторым пользователям или всем подключенным пользователям. Очевидно, что мы должны быть полностью уверены, прежде чем выбрать этот вариант, потому что мы не будем знать, кто будет иметь доступ к компьютеру.
- Нажав «Параметры», мы можем выбрать, какие задачи сможет выполнять человек, имеющий удаленный доступ к нашему Mac.
- Затем мы выбираем «Настройки компьютера», чтобы выбрать, какие пользователи виртуальных сетевых вычислений (VNC) смогут войти на экран, используя заданный пароль.
Когда мы доберемся сюда, мы сделаем скобку, потому что вам нужно скачать клиент VNCграфическая программа для совместного использования рабочего стола.
Есть несколько вариантов: самый популярный — Chicken of the VNC, хотя у нас также есть альтернатива TeamViewer.
Наконец, с помощью этих бесплатных приложений мы можем включить удаленный рабочий стол на Mac Нам останется только ввести имя компьютера и пароль, которые мы присвоили на предыдущих шагах.
Мы должны помнить, что с Apple Remote Desktop 3 можно будет пользоваться другими функциями, в то время как с пользователями VNC мы будем ограничены выполнением основных задач.
присоединяйтесь к нашему ТЕЛЕГРАМНЫЙ КАНАЛ