Исправлено: сбой видеодрайвера и ошибка сброса в Windows 10
[ad_1]
Если вы имеете дело с сообщением об ошибке «Видеодрайвер сброшен и был сброшен» на вашем компьютере, вы можете решить эту проблему, используя различные методы, указанные ниже.
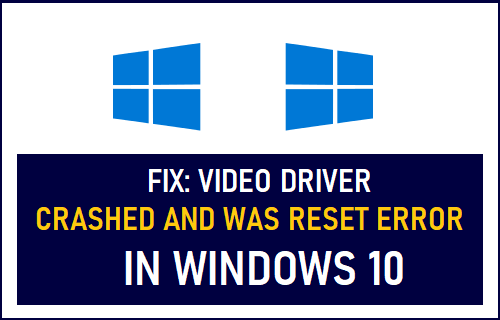
Видеодрайвер разбился, и произошла ошибка сброса
Геймеры часто сообщают об ошибке «Видеодрайвер разбился и был сброшен», но также известно, что она возникает при воспроизведении видео с помощью медиаплеера и при просмотре YouTube или Flash-видео в Интернете.
Эта ошибка может быть вызвана различными причинами, от перегрузки графического процессора до устаревших или поврежденных драйверов для видеокарт на вашем компьютере.
1. Закройте активные программы и процессы.
Одновременное открытие нескольких вкладок браузера и программ может вызвать проблему из-за чрезмерной нагрузки на графический процессор.
Закройте все открытые программы и вкладки браузера на своем компьютере, и это должно значительно сократить использование ресурсов на вашем компьютере.
2. Запустите средство устранения неполадок при воспроизведении видео.
Если проблема возникает во время воспроизведения видео, встроенное средство устранения неполадок воспроизведения видео в Windows 10 может помочь в решении проблемы.
1. Открытым Настройки и нажмите на Обновления и безопасность.
2. Нажмите на Устранение неполадок на левой панели. На правой панели выберите Проигрывание видео и нажмите на Запустите средство устранения неполадок.
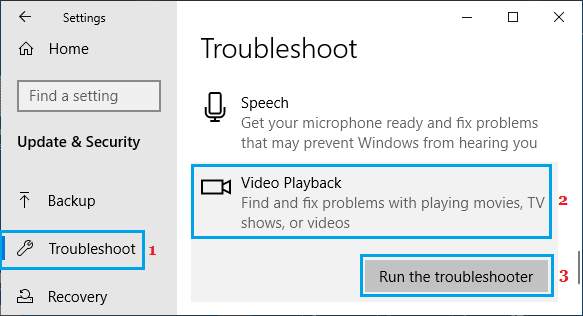
3. Следуйте инструкциям на экране, чтобы средство устранения неполадок могло найти и исправить проблемы на вашем компьютере.
3. Обновите драйверы видеокарты.
Выполните следующие действия, чтобы узнать, доступен ли обновленный драйвер для видеокарты, установленной на вашем компьютере.
1. Щелкните правой кнопкой мыши Начинать кнопку и нажмите на Диспетчер устройств.

2. На экране диспетчера устройств разверните запись для Видеоадаптеры > щелкните правой кнопкой мыши Графический драйвер и нажмите на Обновить драйвер.
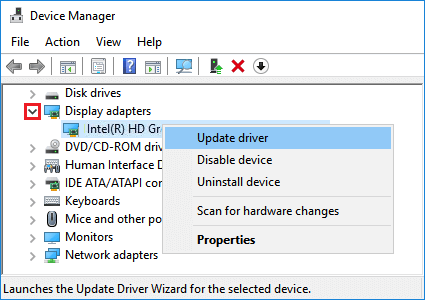
3. На следующем экране выберите Автоматический поиск обновленного программного обеспечения драйвера вариант и следуйте инструкциям на экране инструкции обновить драйвер.
4. Повторите указанные выше действия для других видеокарт, установленных на вашем компьютере.
После обновления графического драйвера начать сначала свой компьютер и посмотрите, решена ли проблема.
4. Загрузите обновленный драйвер с веб-сайта производителя.
Если Windows не может найти требуемый драйвер, посетите веб-сайт производителя и посмотрите, доступен ли обновленный драйвер.
Если драйвер доступен, загрузите программное обеспечение драйвера и следуйте инструкциям по установке драйверов на свой компьютер.
5. Отрегулируйте визуальные эффекты для наилучшего исполнения.
Настройка визуальных эффектов на вашем компьютере на лучшую производительность вместо лучшего внешнего вида может помочь в решении проблемы за счет снижения нагрузки на графический процессор.
1. Щелкните правой кнопкой мыши на Начинать и нажмите на Бегать.

2. В командном окне «Выполнить» введите SystemPropertiesAdvanced и нажмите на В ПОРЯДКЕ.
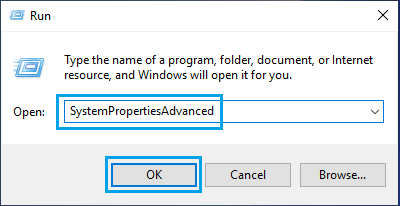
3. На следующем экране убедитесь, что вы находитесь в Передовой вкладку и нажмите Настройки в разделе «Производительность».
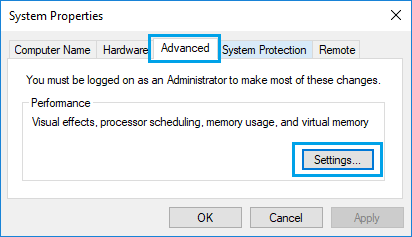
4. На следующем экране убедитесь, что вы Визуальные эффекты вкладка и выберите Отрегулируйте для лучшей производительности вариант.
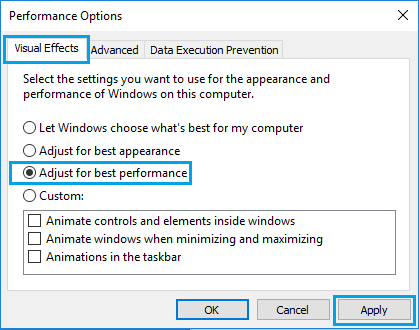
5. Нажмите на Применять > В ПОРЯДКЕ чтобы сохранить эти настройки на вашем компьютере.
5. Увеличьте время обработки GPU с помощью редактора реестра.
Примечание: Этот метод предназначен для опытных пользователей, действуйте осторожно и не допускайте ошибок, пока вы находитесь в реестре.
1. Щелкните правой кнопкой мыши Начинать кнопку и нажмите на Бегать.

2. В окне «Выполнить команду» введите regedit и нажмите на В ПОРЯДКЕ.

3. На экране редактора реестра перейдите к HKEY_LOCAL_MACHINE SYSTEM CurrentControlSet Control GraphicsDrivers.
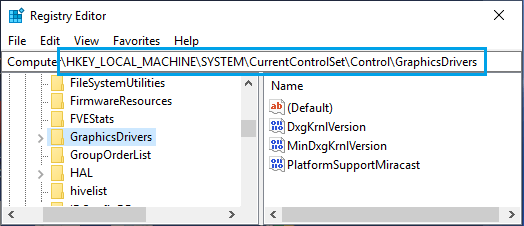
4. Нажмите на ГрафикаДрайверы папка на левой панели. На правой панели создайте новый DWORD, щелкнув правой кнопкой мыши в любом Пустое пространство > Новый > DWORD (32-битный) Ценность.
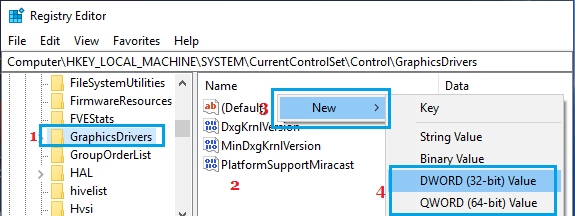
Примечание: Вы можете выбрать DWORD (64-разрядный), если ОС на вашем компьютере 64-разрядная.
5. Назовите вновь созданный DWORD как TdrDelay.
6. Дважды щелкните на TdrDelay и введите 8 как «Данные значения» во всплывающем окне «Редактировать DWORD».
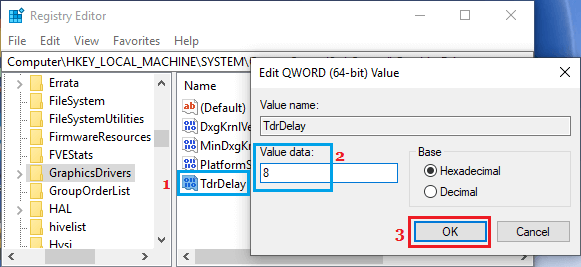
6. Нажмите на В ПОРЯДКЕ чтобы сохранить это изменение в реестре.
Закройте редактор реестра и перезагрузите компьютер, чтобы применить изменения.
- Как проверить, является ли жесткий диск SSD или HDD в Windows 10
- Как изменить фон рабочего стола в Windows 10
[ad_2]
