Как удалить фоновые изображения рабочего стола в Windows 10
[ad_1]
Windows 10 поставляется с собственным набором фоновых изображений рабочего стола, а также позволяет пользователям загружать свои собственные фоновые изображения рабочего стола. Однако знаете ли вы, как удалить фоновые изображения рабочего стола в Windows 10, если захотите?

Удаление фоновых изображений рабочего стола в Windows 10
Как вы, должно быть, заметили, щелчок правой кнопкой мыши не работает, когда вы пытаетесь удалить фоновые изображения рабочего стола системы, которые уже существуют на вашем компьютере.
Точно так же вы не сможете щелкнуть правой кнопкой мыши и удалить внешние изображения, которые вы, возможно, загрузили и использовали ранее в качестве фоновых изображений рабочего стола на своем компьютере.
Следовательно, ниже мы приводим шаги по удалению как системных, так и загруженных фоновых изображений рабочего стола в Windows 10.
1. Удалите фоновые изображения рабочего стола (системные изображения)
В Windows 10 фоновые изображения рабочего стола системы хранятся в папке «Обои», к которой можно легко получить доступ с помощью проводника на вашем компьютере.
1. Щелкните правой кнопкой мыши кнопку Пуск и выберите Проводник.

2. На экране проводника перейдите к C: Windows Интернет и дважды щелкните значок Обои на стену Папка.
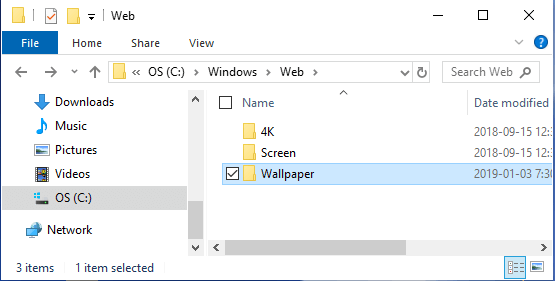
Примечание: Вы также можете получить доступ к папке обоев, набрав «C: Windows Интернет Обои»В строке поиска Windows.
3. В папке «Обои» вы увидите другие папки, содержащие фоновые изображения рабочего стола системы.
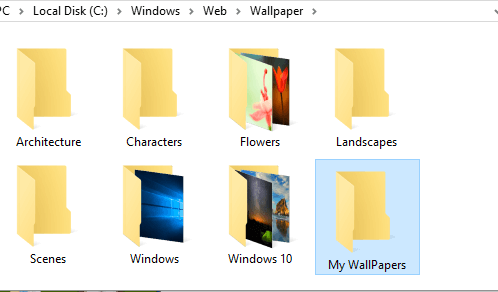
4. Чтобы удалить любое фоновое изображение рабочего стола системы, просто щелкните правой кнопкой мыши значок изображение и нажмите на Удалить вариант.
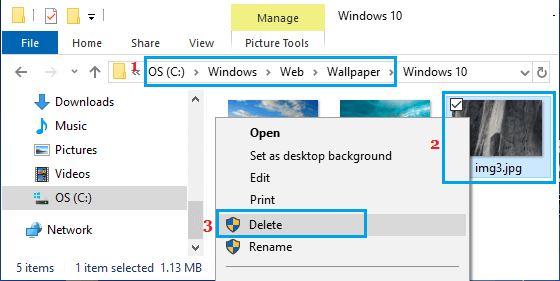
Выбранное фоновое изображение рабочего стола будет удалено с вашего компьютера.
2. Удалите фоновые изображения рабочего стола (загруженные изображения).
Если вы установили внешнее изображение в качестве фона рабочего стола, изображение будет расположено в том же месте, из которого вы установили изображение в качестве фона рабочего стола.
Вы должны быть в состоянии найти фоновое изображение внешнего рабочего стола в общих местах загрузки, таких как изображения, загрузки, библиотека или где-нибудь на рабочем столе.
Если вы полностью потерялись и не можете найти расположение фонового изображения рабочего стола, вы можете выполнить следующие шаги, чтобы найти и удалить фоновое изображение рабочего стола.
1. Открытым Настройки на вашем компьютере и нажмите Персонализация.
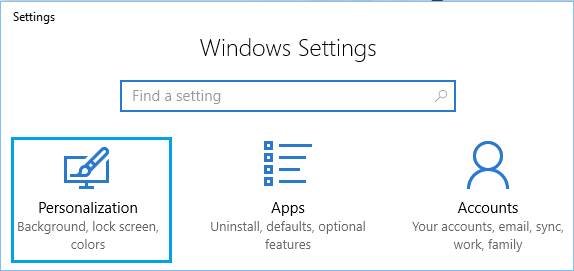
2. На экране персонализации нажмите Темы на левой панели. На правой панели вы увидите Имя изображения рабочего стола в разделе «Фон» (см. изображение ниже).
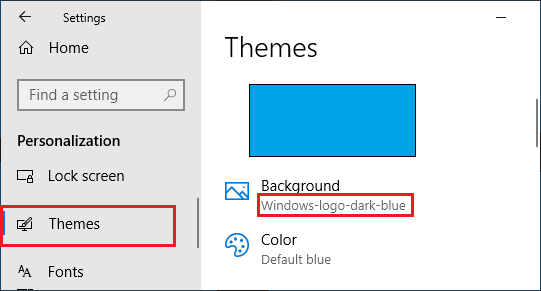
3. Введите Имя фонового изображения рабочего стола в строке поиска, и вы сможете увидеть расположение файла изображения и получить доступ к файлу, нажав на Откройте расположение файла вариант.
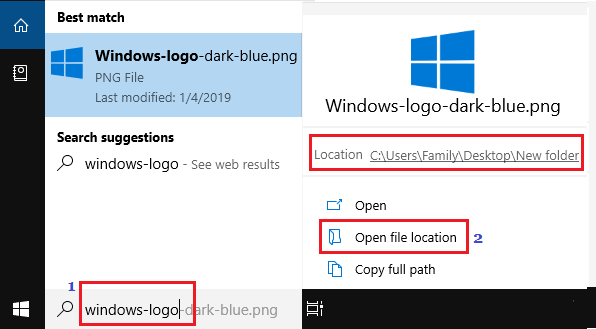
4. Когда вы дойдете до места расположения файла изображения, щелкните правой кнопкой мыши на изображение и нажмите на Удалить вариант в раскрывающемся списке.
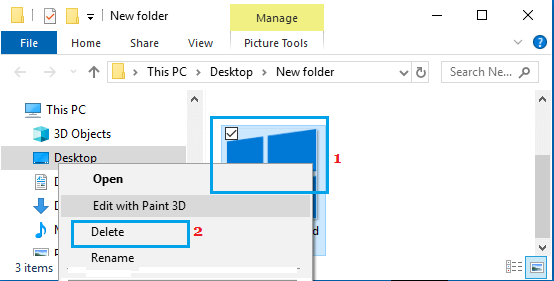
Если изображение, которое вы только что удалили, является вашим текущим фоновым изображением рабочего стола, вы продолжите видеть тот же фон рабочего стола, пока не переключитесь на другое фоновое изображение рабочего стола.
Чтобы переключиться на другое фоновое изображение рабочего стола, перейдите в Настройки > Персонализация > Задний план > и выберите свой Новый рабочий стол Фоновая картинка.
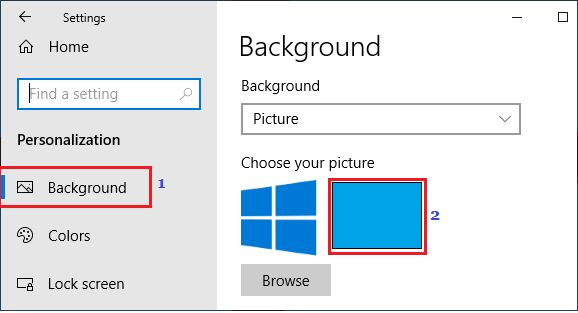
- Как изменить фон экрана входа в систему в Windows 10
- Исправлено: невозможно изменить фон рабочего стола в Windows 10.
[ad_2]
