Как включить ограниченный режим YouTube для блокировки неприемлемого контента

[ad_1]
YouTube предлагает вам включить безопасный режим, чтобы дети не могли увидеть неприемлемый контент. Ниже приведены инструкции по включению ограниченного режима YouTube на iPhone, телефоне Android, Mac и ПК с Windows 10.

Включить безопасный режим YouTube
Хотя на YouTube есть множество видеороликов для детей всех возрастов, на нем также есть контент, который им не подходит.
Что еще более беспокоит, так это наличие на YouTube множества видео, которые выглядят как версии популярных мультфильмов, но содержат тревожный и неприемлемый контент, который явно не подходит для детей.
Тысячи видеороликов на YouTube выглядят как версии популярных мультфильмов, но содержат тревожный и неприемлемый контент, не предназначенный для детей — BBC
YouTube предлагает вам использовать его фильтрацию в ограниченном режиме, чтобы защитить детей от нежелательного контента. После включения безопасного режима YouTube автоматически отфильтровывает нежелательные видео на вашем устройстве.
Прежде чем переходить к фактическим действиям по включению ограниченного режима YouTube, важно знать следующее.
1. Ограниченный режим работает на уровне браузера и устройства. Это означает, что вам нужно включить ограниченный режим YouTube отдельно для каждого устройства и каждого браузера, который вы используете на определенном устройстве.
2. Если включен безопасный режим, вы не сможете видеть комментарии к видеороликам YouTube, которые вы смотрите.
3. Вы можете заблокировать безопасный режим на своем устройстве, войдя в свою учетную запись Google и нажав «Сохранить и заблокировать безопасный режим» вместо «Сохранить». При этом ограниченный режим YouTube будет всегда включен для всех, кто использует ваше устройство.
Кроме того, вы должны знать, что фильтрация в ограниченном режиме YouTube может не всегда работать должным образом. Это связано с тем, что YouTube полагается на название видео, описание, метаданные и отзывы сообщества, чтобы отфильтровать неприемлемые видео.
Следовательно, видео вполне может обойти ограниченный режим на YouTube, если оно не было помечено сообществом как неприемлемое или содержащее контент, не подходящий для детей.
Включить безопасный режим в приложении YouTube для iPhone и iPad
Выполните следующие действия, чтобы включить безопасный режим в приложении YouTube для iPhone и iPad.
1. Открытым YouTube Приложение на вашем iPhone или iPad.
2. Затем нажмите на Значок учетной записи расположен в правом верхнем углу экрана.
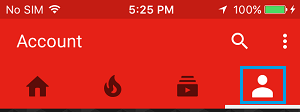
3. На следующем экране нажмите на Настройки вариант.

4. На экране настроек нажмите на Ограниченный режим фильтрации вариант (см. изображение ниже)
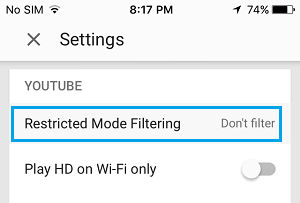
5. На следующем экране нажмите на Строгий чтобы установить фильтрацию ограниченного режима для приложения YouTube на вашем iPhone
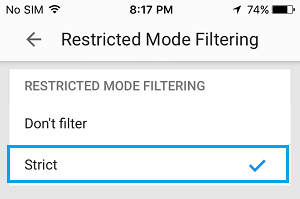
Включить безопасный режим в приложении YouTube для телефона и планшета Android
Выполните следующие действия, чтобы включить безопасный режим YouTube в приложении YouTube для телефонов и планшетов Android.
1. Открытым YouTube Приложение на вашем телефоне или планшете Android.
2. Затем нажмите на 3 точки Меню значок, расположенный в правом верхнем углу экрана.
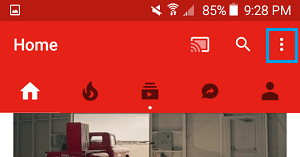
3. На следующем экране нажмите на Настройки в появившемся меню (см. изображение ниже)
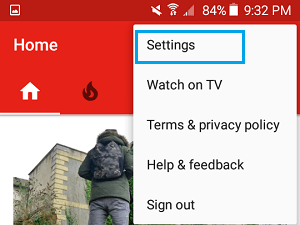
4. На экране настроек YouTube нажмите Общий.
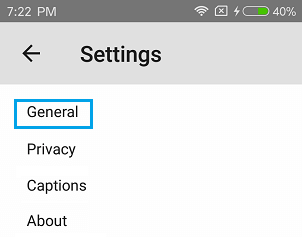
5. На следующем экране включите Ограниченный режим переместив переключатель в положение НА должность.
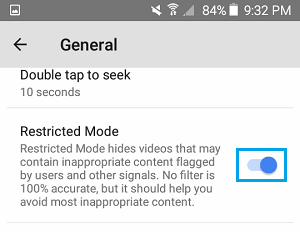
Включение ограниченного режима YouTube на Mac и ПК с Windows 10
Выполните следующие действия, чтобы включить безопасный режим YouTube на вашем Mac или ПК с Windows 10.
1. Открытым YouTube на вашем Mac или ПК с помощью Safari или любого другого веб-браузера
2. Как только вы окажетесь на YouTube, прокрутите вниз до нижней части экрана и нажмите на Ограниченный режим кнопку (см. изображение ниже).
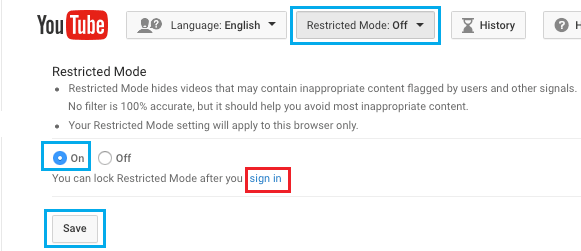
3. После того, как вы нажмете кнопку ограниченного режима. Вы увидите возможность Включи или выключите ограниченный режим (см. изображение выше)
4. Включите безопасный режим YouTube для веб-браузера на вашем Mac или ПК, нажав на значок НА вариант, а затем нажав на Сохранять.
Как упоминалось выше, вы можете заблокировать ограниченную настройку YouTube для YouTube на вашем Mac или ПК с Windows 10, войдя в свою учетную запись Google.
Включение ограниченного режима YouTube в браузере iPhone Safari
Выполните следующие действия, чтобы включить безопасный режим YouTube в браузере Safari на iPhone или iPad.
1. Открытым YouTube Приложение на вашем iPhone или iPad.
2. Затем нажмите на 3-точечное меню Значок, расположенный в правом верхнем углу экрана.
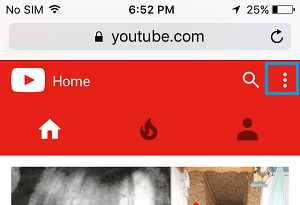
3. На следующем экране нажмите на Настройки в появившемся меню.
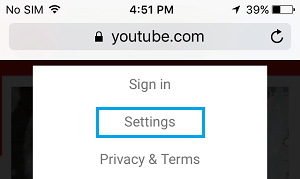
4. На экране настроек просто нажмите на Ограниченный режим возможность Включи эта опция для YouTube в браузере Safari.
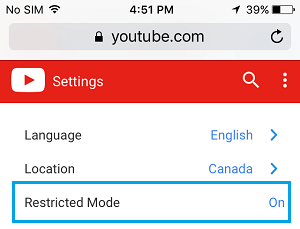
Это предотвратит воспроизведение неприемлемых видео на YouTube в случае, если кто-либо зайдет на YouTube на вашем iPhone или iPad с помощью браузера Safari.
Включение ограниченного режима YouTube в браузере Chrome для Android
Выполните следующие действия, чтобы включить безопасный режим YouTube в браузере Chrome для Android.
1. Визит YouTube с помощью браузера Chrome на телефоне или планшете Android.
2. Затем нажмите на 3 точки Меню значок, расположенный в правом верхнем углу экрана.
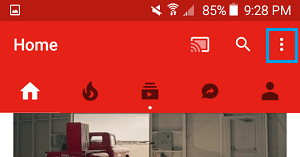
3. На следующем экране нажмите на Настройки в появившемся меню (см. изображение ниже)
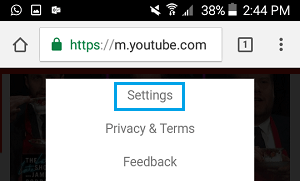
4. На экране настроек просто нажмите на Ограниченный режим возможность включить безопасный режим для YouTube в браузере Android Chrome.
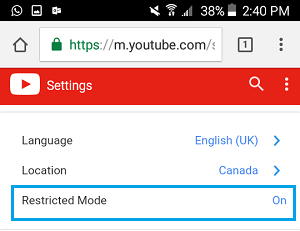
- Как загрузить видео на YouTube с iPhone и iPad
[ad_2]





