Как включить игровой режим в Windows 10
[ad_1]
Включение игрового режима позволяет повысить производительность при игре в ресурсоемкие видеоигры на компьютере. Ниже вы найдете шаги по включению игрового режима в Windows 10.
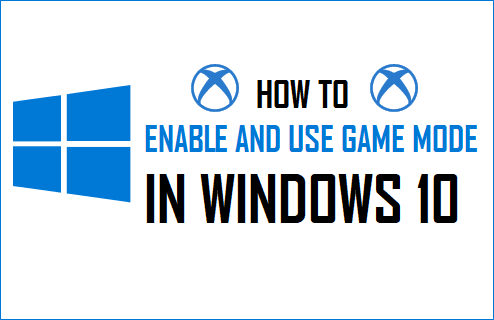
Включить игровой режим в Windows 10
Представленная в Creators Update (V1703) функция игрового режима в Windows 10 предназначена для предоставления геймерам превосходных игровых возможностей на компьютере с Windows.
После включения игрового режима в Windows 10 его можно активировать в любое время, нажав Окна + г клавиш на компьютере или нажатием кнопки Кнопка Xbox на вашем контроллере.
Когда игровой режим активирован, он освобождает ЦП, ГП и другие ресурсы вашего компьютера для игр, останавливая все ненужные приложения и службы на вашем компьютере.
Благодаря тому, что игровой режим доступен в Windows 10, вам действительно не нужно использовать какие-либо сторонние инструменты или бустеры Game Play на вашем компьютере.
1. Действия по включению игрового режима в Windows 10
Как правило, игровой режим должен быть включен на вашем компьютере по умолчанию. Чтобы убедиться, вы можете выполнить следующие шаги, чтобы проверить и включить игровой режим в Windows 10 (если он не включен).
1. Нажать на Начинать кнопку, а затем нажмите кнопку Настройки Значок.
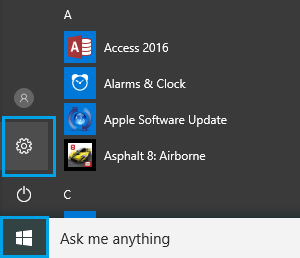
2. На экране настроек нажмите Игры.
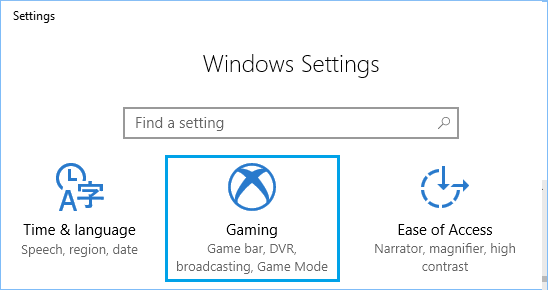
3. На следующем экране нажмите на Игровой режим и включите Использовать игровой режим вариант.
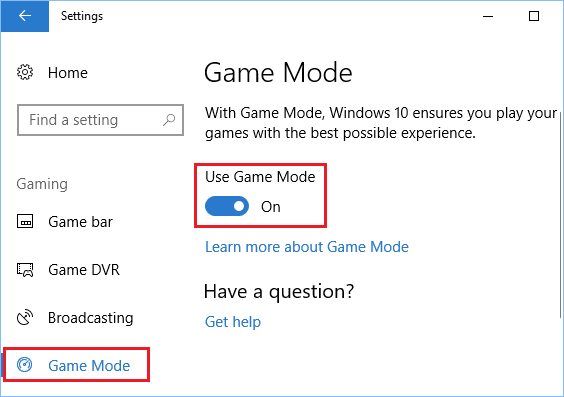
Примечание: Если вы не можете найти игровой режим, убедитесь, что на вашем компьютере установлено последнее обновление Windows 10 (версия 1703 или более поздняя).
2. Как использовать игровой режим в Windows 10
После включения игрового режима его можно активировать в любое время на вашем компьютере, выполнив следующие действия.
1. Откройте любое видео Игра на твоем компьютере.
2. При появлении запроса нажмите Окна + г ключи, чтобы открыть Игровая панель на твоем компьютере.
Примечание: Вы также можете включить игровой режим, нажав кнопку Кнопка Xbox на вашем контроллере.
3. На игровой панели нажмите кнопку Значок настроек находится в дальнем правом углу.
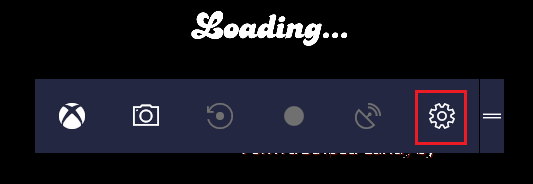
4. В появившемся диалоговом окне отметьте Использовать игровой режим для этого варианта игры.
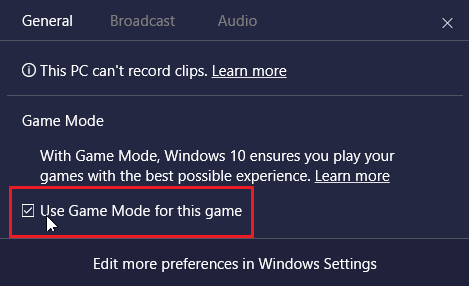
Это активирует игровой режим на вашем компьютере во время игры в эту конкретную игру, что позволит вам испытать повышенную частоту кадров и улучшенный игровой процесс.
- Как записать игровой процесс в Windows 10
- Как отключить игровой видеорегистратор в Windows 10
[ad_2]
