Как включить и использовать iCloud Drive на iPhone

[ad_1]
Включение iCloud Drive на iPhone позволяет получить доступ ко всем документам и файлам, загруженным в iCloud с Mac и других устройств. Ниже вы найдете шаги по включению и использованию iCloud Drive на iPhone.

Включить и использовать iCloud Drive на iPhone и iPad
По умолчанию iPhone поставляется с 5 ГБ свободного места в хранилище iCloud и предоставляет доступ ко всем функциям iCloud, таким как «Фото iCloud», «Резервные копии iCloud», «Найти iPhone» и «iCloud Drive», используя ваш Apple ID.
Все, что требуется для доступа к любой функции iCloud на iPhone, — это просто включить или включить эту функцию, перейдя в настройки iCloud на вашем устройстве.
Как только iCloud Drive включен на iPhone, он просто работает «из коробки» и не требует дополнительной настройки.
1. Включите iCloud Drive на iPhone
Выполните следующие действия, чтобы включить iCloud Drive на iPhone или iPad.
1. Открытым Настройки на вашем iPhone и коснитесь своего идентификатор Apple ID.
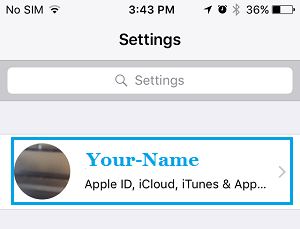
2. На экране Apple ID нажмите iCloud
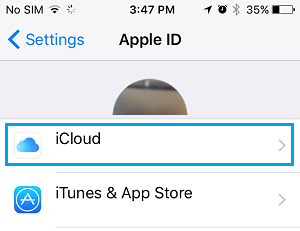
3. На следующем экране прокрутите вниз и включите iCloud Диск переместив переключатель в НА должность.

После включения iCloud Drive на вашем устройстве все приложения, поддерживающие iCloud Drive, предоставят вам возможность открывать и сохранять файлы в iCloud Drive.
2. Как получить доступ к файлам iCloud Drive на iPhone
Вы можете получить доступ к файлам iCloud Drive на iPhone с помощью приложения «Файлы», расположенного на главном экране.
1. Открыть Приложение «Файлы» на вашем iPhone.

2. На следующем экране нажмите на iCloud Диск вкладку в разделе «Местоположения».
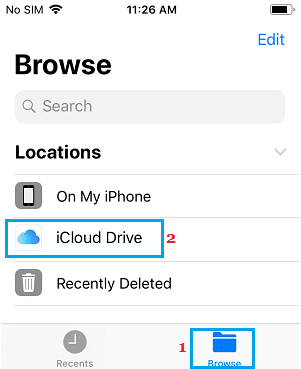
3. На экране iCloud Drive вы найдете все свои файлы и папки, расположенные на iCloud Drive.
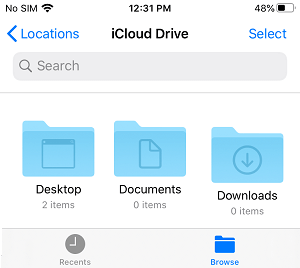
Чтобы открыть папку на iCloud Drive, нажмите на нее, и вы сможете увидеть все файлы, расположенные в этой папке.
3. Удалить файлы iCloud Drive с iPhone
В любой момент вы можете удалить любой файл или папку, находящиеся на iCloud Drive, прямо с вашего iPhone.
1. Открыть Папка содержащий файлы, которые вы хотите удалить, нажав на него.
2. Как только вы окажетесь в папке, нажмите на значок Выбирать вариант.
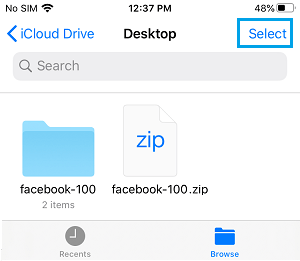
3. Выберите Файлы которые вы хотите удалить, нажав на них и нажмите на значок Мусорное ведро значок.
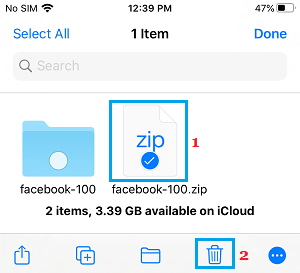
Выбранные файлы будут немедленно удалены из iCloud Drive.
4. Делитесь файлами iCloud Drive с другими
Вы можете делиться файлами, расположенными в вашей учетной записи iCloud Drive, с другими и разрешать им только просматривать ваши файлы iCloud Drive или разрешать им просматривать и редактировать общий файл.
1. Открыть Папка содержащий файл, которым вы хотите поделиться с другими.
2. Как только вы окажетесь в папке, нажмите на значок Выбирать опция, расположенная в правом верхнем углу.
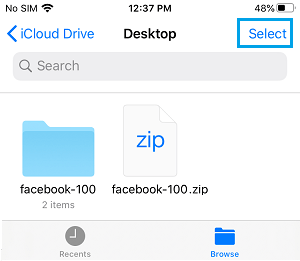
3. Выбирать Файлы которыми вы хотите поделиться, нажав на них, а затем нажмите на значок Значок «Поделиться».
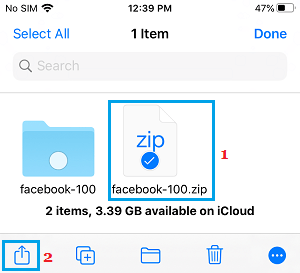
4. В появившемся меню нажмите на Добавить людей вариант.
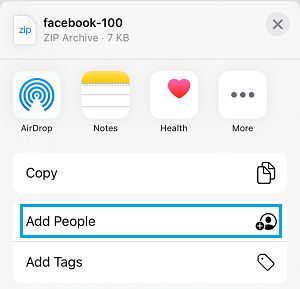
5. На следующем экране вы найдете параметры для настройки Поделиться вариантами, Скопируйте ссылку и используйте iMessages или другие приложения, чтобы приглашать людей к вашему файлу, расположенному на iCloud Drive.

Нажатие на Параметры общего доступа позволяет настроить, могут ли другие пользователи только просматривать или просматривать и редактировать ваш общий файл iCloud Drive.
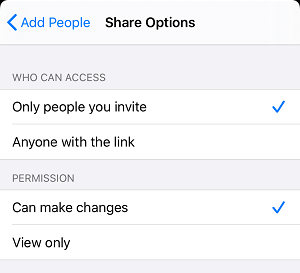
5. Редактируйте файлы iCloud Drive на iPhone
Если вы привыкли к Google Диску, вы будете разочарованы возможностями редактирования и другими параметрами в iCloud Drive.
Вы не найдете возможность редактировать документы, электронные таблицы и файлы презентаций на iCloud Drive, которую можно легко найти на Google Диске.
iCloud Drive в основном выполняет задачу простого облачного хранилища, которое позволяет загружать, скачивать и получать доступ ко всем вашим файлам с любого устройства.
6. Обновите хранилище iCloud Drive
Ограниченного хранилища объемом 5 ГБ, доступного в вашей бесплатной учетной записи iCloud, достаточно только для резервного копирования iPhone в iCloud.
Чтобы максимально эффективно использовать iCloud Drive, вы можете приобрести у Apple дополнительное хранилище iCloud по очень доступным ценам.
1. Открытым Настройки на вашем iPhone и коснитесь своего Apple ID.
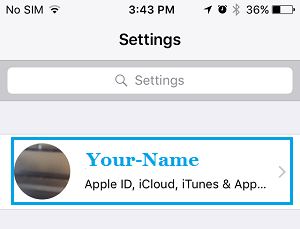
2. На экране Apple ID нажмите iCloud
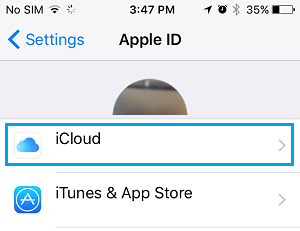
3. На экране iCloud нажмите на Управление хранилищем вариант.
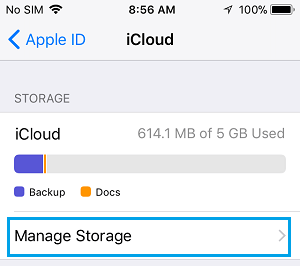
4. Затем нажмите на Изменить план хранения.
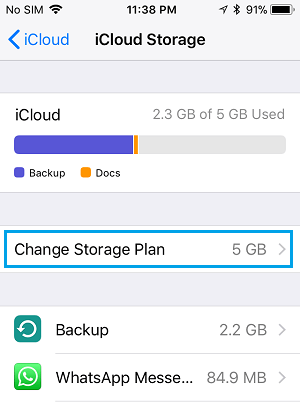
5. На следующем экране выберите план хранения который соответствует вашим потребностям, и коснитесь Купить вариант.

После завершения покупки вы сразу же увидите, как общий объем хранилища в вашей учетной записи iCloud изменится, чтобы отразить общий объем хранилища, разрешенный вашим новым планом.
- Как прикрепить файлы iCloud Drive к электронным письмам на iPhone
- Как загрузить все фотографии из iCloud на ПК
[ad_2]
