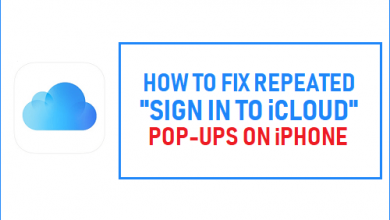Записывайте потоковое аудио легко и профессионально
[ad_1]
📱⭐
Предположим, вы слушаете музыку, которую транслируют с интернет-радиостанций или веб-сайтов, и хотите записать потоковое аудио для последующего воспроизведения, что вы будете делать? Возможно, первая идея, которая приходит в голову, — загрузить его напрямую. Но, кажется, это трудно сделать, учитывая различные факторы. К счастью, эта статья предоставит вам четыре подхода, которые помогут вам легко решить эту проблему. Упомянутые ниже инструменты могут захватывать любое потоковое аудио из тысяч аудиоисточников. Любой звук, такой как системный звук, голос микрофона, комментарии, онлайн-радио и другие, выдаваемые вашим компьютером, могут быть идеально восприняты такими программами.
- Часть 1. Joyoshare VidiKit (удобный и умный)
- Часть 2. Дерзость
- Часть 3. Потоковое аудио рекордер SoundTap
- Часть 4. Бесплатный диктофон
Часть 1. Как записывать потоковое аудио — Joyoshare VidiKit
Необходимо оснастить ваш компьютер профессиональным устройством для записи потокового аудио, чтобы хорошо создавать потоковые аудиофайлы из онлайн-источников с восхитительной производительностью. Здесь на помощь приходит Joyoshare VidiKit. Как полнофункциональная программа для записи видео и аудио, она может записывать любой звук на вашем компьютере, например потоковую музыку, онлайн-радио, голос микрофона, системный звук и т. д. Более того, вам разрешено выводить записанный потоковый звук с несколькими популярные форматы, включая MP3, AAC, MAV, FLAC, M4A, M4B и др.
Полученный звук доступен для редактирования. Вы можете изменить имя потокового аудиофайла и его теги ID3, такие как название, альбом, трек, композитор и т. д. Самое главное, вы можете сохранить высокое качество, такое же, как исходное, во время записи. Вы найдете множество продуманных настроек, которые позволяют вам создавать запланированные задачи, заранее устанавливая точное время начала и время окончания, отображая курсор, выбирая формат вывода и т. д. Конечно, Joyoshare VidiKit может одновременно работать как продвинутый видеомагнитофон, чтобы записывать любые действия на рабочем столе, если вам это нужно.
- Записывайте любое потоковое видео и аудио в высоком качестве
- Предлагайте несколько форматов, таких как MP3, AAC, FLAC, M4A, M4B и т. д.
- Настройте вывод потокового аудио с помощью поддерживаемых опций
- Легко захватывайте звук с микрофона и компьютерной системы
- Поддержка стереофонического микширования, линейного ввода, обрезки звука, редактирования тегов ID3 и т. д.
Попробуйте бесплатно Попробуйте бесплатно
-
Шаг 1 Установите и запустите Joyoshare VidiKit
После того, как вы установили Joyoshare VidiKit на свой компьютер, вы можете запустить его напрямую, а затем выбрать панель «Запись» во всплывающем окне, чтобы открыть средство записи экрана. Здесь вы должны найти
 значок в правой части главного экрана. Нажмите на нее, чтобы активировать режим «Запись аудио». Кроме того, вам лучше отключить «Системный звук», чтобы избежать ненужных помех.
значок в правой части главного экрана. Нажмите на нее, чтобы активировать режим «Запись аудио». Кроме того, вам лучше отключить «Системный звук», чтобы избежать ненужных помех. -
Шаг 2 Настройте параметры записи звука
Чтобы отобразить все параметры настройки в интерфейсе, вы можете просто щелкнуть значок маленькой шестеренки в правом нижнем углу, представив следующие персонализированные дизайны: основные параметры записи, параметры времени записи вместе с параметрами курсора, среди которых вы можете настроить запись потокового аудио на основе на ваши предпочтения.
Вы можете нажать кнопку «Формат» в разделе «Основные параметры записи», чтобы настроить выходной формат. Поддерживаются различные аудиоформаты, такие как MP3, AAC, MAV, FLAC, M4A, M4B и т. д., которые широко используются для аудиофайлов многими пользователями.
-
Шаг 3 Начать запись потокового аудио
Теперь пришло время открыть одно из ваших любимых живых выступлений, радиошоу или другие виды потокового аудио, а затем нажать синюю кнопку «REC». Появится свернутая панель инструментов с тремя кнопками. Вы можете нажать кнопку «Пауза», чтобы пропустить нежелательный контент, кнопку «Вырезать», чтобы разделить живое аудио на несколько частей, и кнопку «Стоп», чтобы остановить запись потокового аудио.
-
Шаг 4Управление записанными потоковыми аудиофайлами
Целевые потоковые аудиофайлы будут перечислены в окне «История», как показано ниже. Вы можете легко играть и переименовывать их. Значок «Редактировать» можно найти в конце каждого аудиозаголовка. Вы можете воспользоваться этим, чтобы улучшить свои живые аудиозаписи.
После выбора опции «Тег» в окне редактирования вы можете редактировать многие теги ID3 выбранного аудио, включая его название, альбом, исполнителя, композитора, год, обложку и так далее.
Часть 2. Запись потокового аудио — Audacity
Возможно, вы более или менее слышали об Audacity. Этот многодорожечный аудиоредактор и прикладное программное обеспечение для записи можно использовать для постобработки всех типов аудио. С его помощью вы сможете записывать и микшировать целые альбомы, использовать нормализацию и обрезку, применять постепенное появление и исчезновение и т. д. Имеет разные версии для Linux, Windows, macOS, а также других Unix-подобных операционных систем. . Следующие шаги покажут вам, как разрешить Audacity записывать аудио с компьютера, передаваемое в Интернете.
Шаг 1: после загрузки и установки нужной версии Audacity на свой компьютер откройте ее и нажмите раскрывающееся меню «Аудиохост», в котором по умолчанию обычно выбрано «MME»;
Шаг 2: выберите «Windows WASAPI», чтобы позволить Audacity записывать живое аудио из других приложений;
Шаг 3: Нажмите кнопку «Записывающее устройство», чтобы выбрать подходящее петлевое устройство;
Шаг 4: перейдите в раздел «Транспорт» > «Параметры транспорта» > «Воспроизведение программного обеспечения» (вкл./выкл.), чтобы снять флажок, чтобы потоковое аудио можно было записывать без каких-либо искажений;
Шаг 5: нажмите красную кнопку «Запись» в верхнем левом углу основного интерфейса, чтобы начать запись живого звука, и вы можете нажать квадратную кнопку, чтобы остановить запись;
Шаг 6: Теперь перейдите в «Файл»> «Экспорт», чтобы сохранить и вывести аудиозаписи в форматах WAV, OGG, MP3 и т. д.
Часть 3. Захват потокового аудио — SoundTap Streaming Audio Recorder
SoundTap Streaming Audio Recorder может конвертировать любое потоковое аудио, воспроизводимое на вашем компьютере, в файлы WAV или MP3 с широким набором выбранных кодеков и параметров сжатия. Вы сможете использовать его для записи телефонных звонков VoIP, потоковых аудиоконференций, веб-трансляций интернет-радио, лекций, вебинаров в прямом эфире и многого другого без потери качества. Удивительно, но это программное обеспечение напрямую связано с редактором и микшером, поэтому вы можете редактировать то, что вы записали, и микшировать его с другими аудиофайлами.
Шаг 1: После запуска SoundTap Streaming Audio Recorder откройте окно «Параметры»;
Шаг 2: Далее настройте нужные параметры записи, связанные с выходным форматом, выбранным микрофоном и т. д.;
Шаг 3: теперь вы можете воспроизводить потоковое аудио в прямом эфире и нажать «Начать запись», чтобы программа начала запись;
Шаг 4: Вы можете нажать кнопку «Пауза» справа от кнопки начала/остановки записи, чтобы приостановить запись, а чтобы остановить запись, вы можете поставить галочку на кнопке «Остановить запись», и ваш аудиофайл будет успешно создан. .
Часть 4. Как записать потоковое аудио — бесплатный диктофон
Free Sound Recorder имеет возможность записывать практически любой звук, проходящий через вашу звуковую карту. Он может поддерживать многие популярные аудиоформаты, такие как OGG, WMA, MP3 или WAV, и экспортировать аудио почти в идеальном качестве. Вы сможете записывать живую музыку, интернет-трансляции и т. д. со спутникового радио, кассеты, DVD-плеера и т. д. Что еще более удивительно, это программное обеспечение может автоматически определять формат записи, поддерживаемый вашей звуковой картой, а затем устанавливать соответствующие параметры для наилучшая производительность.
Шаг 1: Запустите Free Sound Recorder и после этого отметьте стрелку раскрывающегося списка в радиоплеере, чтобы выбрать радиостанцию из меню;
Шаг 2: Вы услышите звук, когда радиоплеер начнет буферизацию, а затем нажмите кнопку «Запись», чтобы активировать диктофон;
Шаг 3: Нажмите кнопку «Показать окно микшера», чтобы выбрать источник звука, и кнопку «Записывающее устройство», чтобы выбрать подходящее записывающее устройство;
Шаг 4: нажмите кнопку «Параметры», чтобы открыть новое окно, в котором вы сможете указать формат вывода, настроить качество записи, выбрать папку для вывода и т. д.;
Шаг 5: Нажмите кнопку «Начать запись», чтобы начать запись живого звука, и кнопку «Остановить запись», чтобы завершить процесс записи, после чего записанные аудиофайлы отобразятся в списке файлов.
[ad_2]
Заключение
В данной статье мы узнали Записывайте потоковое аудио легко и профессионально
.Пожалуйста оцените данную статью и оставьте комментарий ниже, еcли у вас остались вопросы или пожелания.