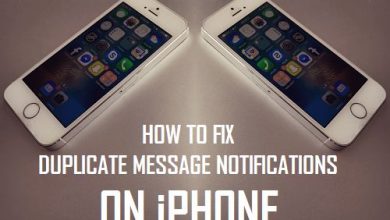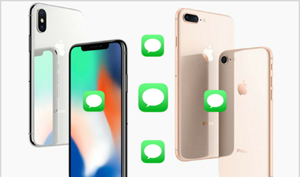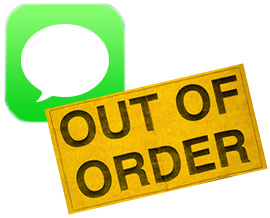[2022] 9 способов исправить зеленый экран iPhone / зеленые линии / зеленый оттенок

[ad_1]
📱⭐
Если у вас странные проблемы с iPhone зеленый экран, зеленый оттенок или зеленые линии, вы находитесь в правильном месте. Эти три проблемы, связанные с экраном, могут быть вызваны программными ошибками при перезагрузке и восстановлении устройства с помощью iTunes, переносе данных с компьютера на телефон или обновлении программного обеспечения, например при обновлении до iOS 15. Другой причиной могут быть аппаратные проблемы из-за физические повреждения от сильного удара.
Здесь мы собрали пошаговое руководство о том, как исправить эти три проблемы с iPhone в домашних условиях. Нет необходимости идти в Apple Store для ремонта или замены.

- Часть 1. Три универсальных способа исправить зеленый оттенок iPhone, зеленые линии и зеленый экран
- Часть 2. Два других способа исправить зеленые линии и зеленый оттенок iPhone
- Часть 3. Четыре дополнительных способа исправить зеленый оттенок iPhone
Часть 1. Три универсальных способа исправить зеленый оттенок iPhone, зеленые линии и зеленый экран
Методы, изложенные ниже, должны помочь решить все эти проблемы. Имейте в виду, что первые два исправления, перечисленные ниже, не удалят данные на вашем телефоне, но с последним вы рискуете удалить все данные вашего телефона.
- Исправить 1. Принудительно перезагрузите iPhone
- Исправление 2. Инструмент восстановления iOS — Fixppo

- Исправить 3. Восстановите свой iPhone с помощью iTunes (ПОТЕРЯ ДАННЫХ)
Исправление 1 — принудительно перезагрузите iPhone (БЕЗ ПОТЕРИ ДАННЫХ)
Force Restart может быть простым и эффективным решением проблем, связанных с экраном, включая зеленый экран, зеленый оттенок и зеленые линии. Он устраняет большинство проблем с iOS, особенно когда ваше устройство зависает и не отвечает из-за программных сбоев, таких как сбой обновления iOS 15. Принудительный перезапуск устройства зависит от используемой модели iPhone. Давайте выполним шаги в соответствии с вашими моделями iPhone.
Для iPhone с Face ID, iPhone SE (2-го поколения) и iPhone 8 и 8 Plus
Шаг 1. Быстро нажмите и отпустите Увеличить громкость кнопку, а затем быстро нажмите и отпустите кнопку Звук тише кнопка.
Шаг 2. Теперь держись за Сторона кнопку и не отпускайте, пока не появится логотип Apple.

Для iPhone 7 и 7 Plus
Шаг 1. Держите обе Звук тише кнопка и Сон/Пробуждение кнопку одновременно.
Шаг 2. Когда на экране появится логотип Apple, отпустите обе кнопки, и телефон перезагрузится.

Для iPhone 6s, iPhone 6s Plus и iPhone SE (1-го поколения)
Шаг 1. Нажмите и удерживайте кнопку Сон/Пробуждение кнопка и Дома кнопку одновременно.
Шаг 2. Не отпускайте обе кнопки, пока не появится логотип Apple и телефон не перезагрузится.

Fix 2. Инструмент восстановления iOS — Fixppo (БЕЗ ПОТЕРИ ДАННЫХ)
Как я уже говорил в начале, причиной могут быть проблемы с программным обеспечением или прошивкой. Если это так, то профессиональный инструмент для восстановления iOS — iMyFone Fixppo станет идеальным помощником. Вот некоторые из его особенностей:
- Вам потребуется всего несколько кликов, чтобы вернуть телефон в нормальное состояние.
- Он может хранить все ваши данные.
- Он легкий и на 100% безопасный в использовании.
- Он поддерживает все версии iOS, включая iOS 15, и все устройства iOS, включая iPhone XS, iPhone XR, iPhone XS Max/11.
Шаг 1. Выбирать Стандартный режим с главного экрана и подключите устройство к компьютеру.

Шаг 2. Чтобы ваше устройство было обнаружено, переведите телефон в режим восстановления или режим DFU в соответствии с инструкциями на экране. После того, как ваш телефон будет обнаружен, программа предоставит вам список доступных вариантов прошивки. Выберите нужную версию и нажмите Скачать.

Шаг 3. Кран Начинать как только прошивка будет загружена и проверена, должно начаться автоматическое исправление. После завершения процесса ваше устройство перезагрузится в обычном режиме.



Исправление 3 — Восстановите свой iPhone с помощью iTunes (ПОТЕРЯ ДАННЫХ)
Если приведенные выше решения не работают, вы можете попробовать восстановить свой iPhone с помощью iTunes. Это исправление может помочь в устранении неполадок, если проблема связана с ошибками в программном обеспечении (включая iOS 15 beta 3/2/1) или данными вашего устройства. И вам может понадобиться сначала сделать резервную копию вашего устройства через iTunes, так как этот метод удалит все ваши данные. Однако для устройства с проблемой зеленого экрана невозможно сохранить все ваши данные и сделать резервную копию через iCloud или iTunes.
Шаг 1. Откройте iTunes на своем компьютере.
Шаг 2. Подключите ваш iPhone к компьютеру
Шаг 3. После подключения нажмите кнопку значок iPhone в левом верхнем углу окна iTunes и перейдите в Резюме вкладка
Шаг 4. Нажмите на Восстановить iPhone кнопку, и вы получите предупреждающее сообщение, подтверждающее, что вы хотите продолжить.

Еще раз имейте в виду, что это приведет к удалению всех данных на вашем iPhone.
Часть 2. Два других способа исправить зеленый оттенок и зеленые линии
Это правда, что проблему с зеленым экраном исправить сложнее. Если описанные выше методы не срабатывают, вам может потребоваться обслуживание или замена вашего iPhone в Apple, поскольку с вашим оборудованием может быть что-то не так. Что касается зеленого оттенка и зеленых линий, здесь мы собрали два дополнительных решения, которые вы можете попробовать.
- Исправить 1. Сбросить все настройки
- Исправление 2. Обновите iOS до последней версии
Исправить 1. Сбросить все настройки
Иногда неправильные настройки также могут вызывать проблемы с iPhone. Таким образом, вы можете попробовать сбросить все настройки, чтобы увидеть, работает ли это. Однако вы должны заметить, что это исправление удалит все ваши персональные настройки и сбросит их до значений по умолчанию. Действовать с осторожностью!
Шаг 1. Перейдите к Настройки на вашем iPhone.
Шаг 2. В настройках выберите Общий > Сброс настроек.

Исправление 2. Обновите iOS до последней версии
Обновление программного обеспечения вашего iPhone может быть одним из решений для устранения этих ошибок, поскольку Apple может создать исправление, которое можно будет встроить в последние версии iOS.
Обновите свое устройство через iTunes:
Шаг 1. Откройте iTunes на своем компьютере и подключите iPhone к компьютеру.
Шаг 2. Как только значок iPhone появится в верхнем левом углу окна iTunes, нажмите кнопку [Your Device] кнопку в левом верхнем углу окна iTunes.
Примечание
Если вы не видите значок iPhone, это означает, что iTunes не может обнаружить ваш iPhone. Скорее всего, это произойдет, если у вас проблема с зеленым экраном iPhone. В этом случае вам нужно сначала перевести устройство в режим восстановления или режим DFU, чтобы ваш телефон был обнаружен.
Шаг 3. Выбирать Проверить обновления.
Шаг 4. Если для загрузки доступна более новая версия программного обеспечения iOS, iTunes сообщит вам, что она доступна. Нажмите Обновлять и процесс начнется с запроса на то, хотите ли вы только загружать или загружать и обновлять.

Это займет несколько минут в зависимости от скорости вашего соединения. Установка должна начаться автоматически после загрузки программного обеспечения. Если на вашем iPhone установлен пароль, вам может потребоваться ввести его в процессе установки.
Обновите свое устройство прямо на телефоне:
Шаг 1. Открыть Настройки на вашем iPhone и коснитесь Общий.
Шаг 2. Если доступно обновление программного обеспечения, Красная точка появится в этой строке — затем вы можете нажать на нее вариант для входа в меню обновления.
Шаг 3. Кран Загрузить и установить чтобы получить последнее обновление. Если на вашем телефоне недостаточно места, появится запрос на временное удаление приложений, которые затем будут переустановлены после обновления.
Шаг 4. Чтобы обновить немедленно, коснитесь Установить. Если у вас включен пароль, телефон попросит вас ввести его перед началом загрузки.

Часть 3. Четыре дополнительных способа исправить зеленый оттенок iPhone
Приведенные выше исправления могут помочь вам исправить зеленый оттенок iPhone и зеленые линии. Однако есть несколько дополнительных методов, которые вы можете попробовать, если вы все еще видите зеленый оттенок на экране вашего iPhone.
- Исправить 1. Заблокировать и разблокировать
- Исправление 2. Отключите Night Shift
- Исправление 3. Отключите темный режим
- Исправление 4. Увеличьте яркость дисплея
Исправить 1. Заблокировать и разблокировать iPhone
Иногда простая блокировка и разблокировка iPhone приводит к исчезновению оттенка. Если он появится снова, попробуйте снова заблокировать и разблокировать устройство, пока он не исчезнет.
Исправление 2. Отключите Night Shift
Некоторые пользователи сообщают, что они видят зеленый оттенок iPhone только при включенном Night Shift. Поэтому вы можете попробовать отключить эту функцию, выполнив следующие действия:
Шаг 1. Открыть Настройки на вашем iPhone.
Шаг 2. Прокрутите вниз до Яркость дисплея и коснитесь этой опции.
Шаг 3. Кран Ночная смена на экране меню Яркость дисплея.
Шаг 4. Отсюда вы можете отключить Night Shift, коснувшись ползунка «Запланировано».

Исправление 3. Отключите темный режим
Некоторые пользователи отмечают, что зеленый оттенок появляется только при включенном темном режиме. Вы также можете попробовать отключить это, выполнив следующие действия:
Шаг 1. Открыть Настройки на вашем iPhone.
Шаг 2. Прокрутите вниз до Яркость дисплея и коснитесь этой опции.
Шаг 3. В самом верху экрана меню «Яркость дисплея» есть два изображения iPhone с метками «Светлый» и «Темный».
Шаг 4. Кран Свет чтобы отключить темный режим.

Исправление 4. Увеличьте яркость дисплея
В некоторых отчетах пользователей говорится, что зеленый оттенок появляется только тогда, когда яркость дисплея iPhone установлена на очень низком уровне. Попробуйте увеличить яркость экрана, чтобы увидеть, исправит ли это зеленый оттенок.
Вы можете легко сделать это из Центра управления, проведя пальцем вверх от нижней части экрана, чтобы получить к нему доступ. Вы также можете сделать это через настройки, выполнив следующие действия:
Шаг 1. Открыть Настройки на вашем iPhone.
Шаг 2. Прокрутите вниз до Яркость дисплея и коснитесь этой опции.
Шаг 2. Использовать Ползунок яркости для регулировки яркости экрана телефона.

[ad_2]
Заключение
В данной статье мы узнали
[2022] 9 способов исправить зеленый экран iPhone / зеленые линии / зеленый оттенок
.Пожалуйста оцените данную статью и оставьте комментарий ниже, ели у вас остались вопросы или пожелания.