Как узнать MAC-адрес компьютера с Windows
[ad_1]
Если вы ищете Mac-адрес вашего ноутбука или настольного компьютера с Windows, вы можете найти ниже шаги, чтобы найти MAC-адрес компьютера с Windows 10 или 11.

Найти Mac-адрес в Windows 10 и 11
Каждое устройство, подключенное к сети, идентифицируется своим уникальным аппаратным идентификационным номером, который широко известен как MAC-адрес (управление доступом к среде).
Как правило, большинство пользователей хотят знать MAC-адрес своего настольного или портативного компьютера, чтобы настроить фильтрацию MAC-адресов и устранить неполадки в сети.
Фильтрация MAC-адресов — это широко используемая функция безопасности, используемая работодателями для разрешения доступа к сети компании только авторизованным компьютерам и мобильным устройствам.
При фильтрации MAC-адресов модем/маршрутизатор компании настроен на прием запросов трафика от MAC-адресов из белого списка и блокировку всех остальных запросов.
Таким образом, сеть остается защищенной, даже если кому-то удастся захватить ее IP-адрес и попытаться получить доступ с использованием IP-адреса.
1. Шаги по поиску MAC-адреса с помощью настроек
Самый простой способ узнать MAC-адрес ноутбука или настольного компьютера с Windows — перейти в «Настройки» на вашем устройстве.
Перейти к Настройки > Сеть и Интернет > убедитесь Статус выбрано на левой панели. На правой панели дважды щелкните значок Характеристики Кнопка, расположенная под вашей активной сетью.
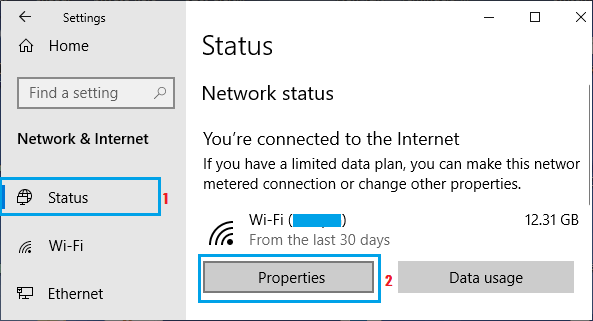
На следующем экране вы найдете MAC-адрес, указанный рядом с Физический адрес (MAC) запись в разделе «Свойства».
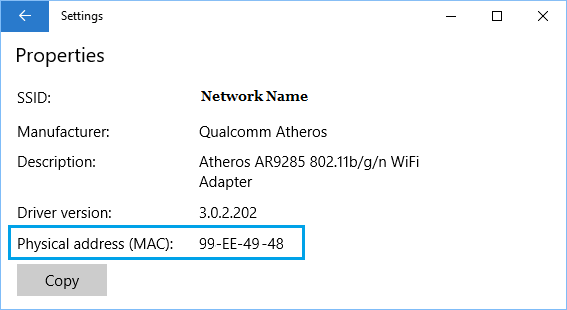
2. Найдите MAC-адрес с помощью командной строки
Возможно, самый быстрый способ найти MAC-адрес на компьютере с Windows 10 или 11 — использовать командную строку.
Тип Командная строка в строке поиска> щелкните правой кнопкой мыши Командная строка Приложение и выберите Запустить от имени администратора вариант.
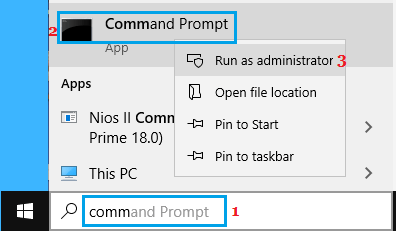
В окне командной строки введите ipconfig/все и нажмите Введите ключ на клавиатуре вашего компьютера.
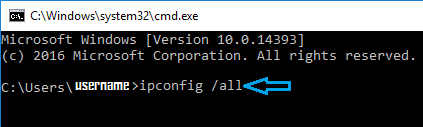
После выполнения команды прокрутите вниз до раздела «Адаптер беспроводной локальной сети», и вы найдете MAC-адрес вашего компьютера, указанный рядом с записью «Физический адрес».
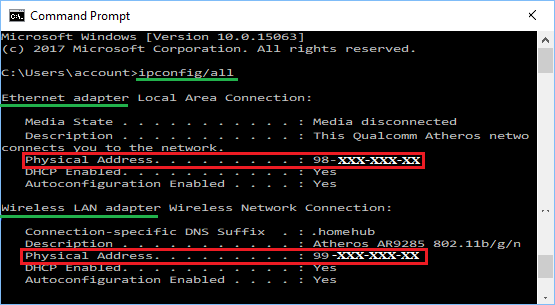
Если ваш компьютер подключен к Ethernet, MAC-адрес будет указан рядом с Физический адрес запись в разделе «Адаптер Ethernet».
- Как изменить IP-адрес в Windows 10
- Как узнать IP-адрес маршрутизатора в Windows 10
[ad_2]
