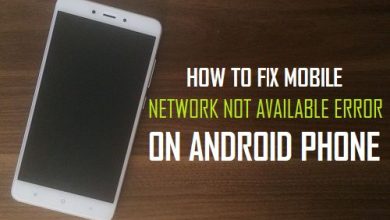Как установить родительский контроль на планшете Kindle Fire
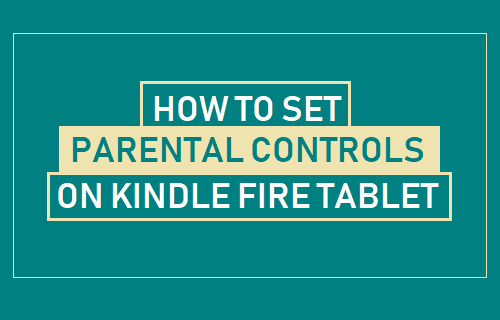
[ad_1]
Вот как вы можете установить родительский контроль на планшете Kindle Fire и защитить детей в вашем доме от контента, не соответствующего возрасту, или от нежелательных покупок в приложении.
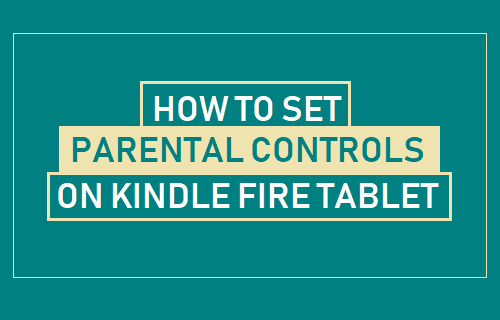
Установите родительский контроль на планшете Kindle Fire
Хотя функция родительского контроля на планшете Amazon Kindle Fire не блокирует контент, не соответствующий возрасту, ее можно использовать для блокировки доступа к определенным службам.
По умолчанию Родительский контроль блокирует Alexa, веб-браузер, электронную почту, контакты и календари. Он также отключает обмен в социальных сетях, а пароль защищает покупки Amazon.
Когда функция родительского контроля включена, вы увидите небольшой Значок замка появляется в верхней части экрана вашего Kindle Fire Tablet.
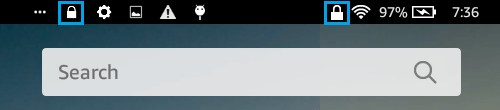
Для подтверждения проведите пальцем вниз от верхнего края экрана, и вы увидите сообщение «Родительский контроль — включен».
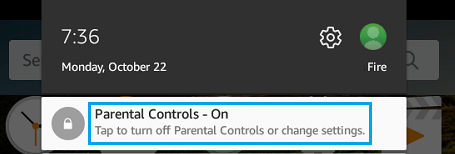
Шаги по настройке родительского контроля на планшете Kindle Fire
Выполните следующие действия, чтобы установить родительский контроль на планшете Kindle Fire.
1. Нажмите на Значок настроек расположен на главном экране планшета Kindle Fire.
2. На экране настроек прокрутите вниз и нажмите Родительский контроль опция, расположенная в разделе «Личные».
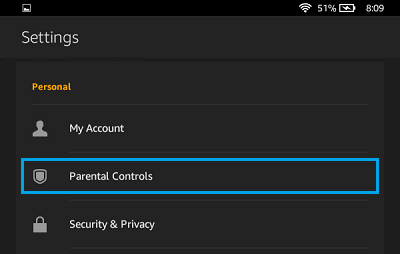
3. На экране «Родительский контроль» установите «Включить контроль», переместив ползунок рядом с Родительский контроль к НА должность.
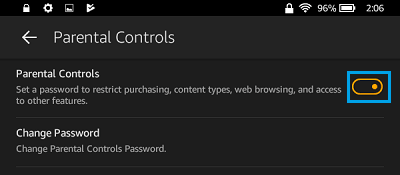
4. Если вы настраиваете родительский контроль впервые, вам будет предложено установить новый пароль родительского контроля. Введите четырехзначный Пароль, подтвердите пароль, введя его еще раз, и нажмите на Заканчивать кнопка.
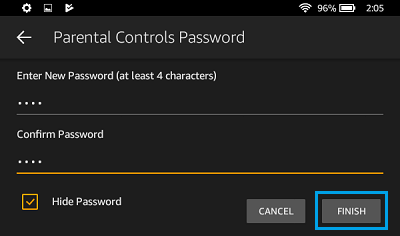
Примечание: Пароль родительского контроля не совпадает с паролем экрана блокировки.
5. На экране «Родительский контроль» вы увидите, что Amazon Video, приложения и игры, веб-браузер, электронная почта, контакты и календарь уже заблокированы по умолчанию в настройках родительского контроля.
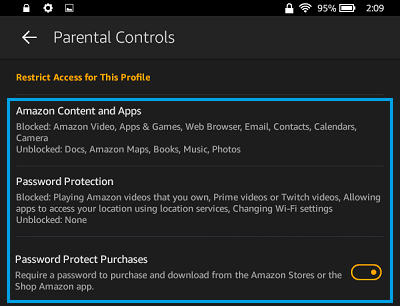
Кроме того, покупки также будут защищены паролем по умолчанию в настройках родительского контроля.
6. Параметр «Расписание комендантского часа» в разделе «Родительский контроль» позволяет настроить дни и периоды времени, в течение которых вашим детям не разрешается использовать планшет Kindle Fire.
Чтобы установить комендантский час, включите Установить комендантский час параметр, расположенный на экране Родительский контроль.
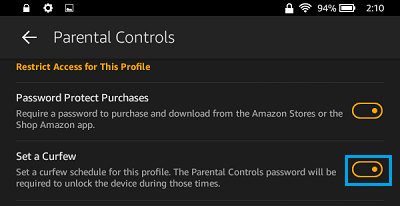
7. На следующем экране вы можете настроить Дни и Сроки на комендантский час.
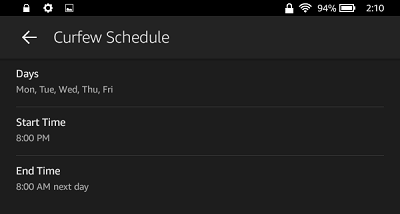
Примечание: Вход в Kindle Fire во время комендантского часа отключит комендантский час. Вам нужно снова включить параметр «Установить комендантский час», чтобы включить комендантский час на вашем устройстве.
8. Включение Наблюдать за этим профилем опция, позволяет просматривать подробную информацию о приложениях, играх, музыке, видео и книгах, а также о том, как долго они просматривались.
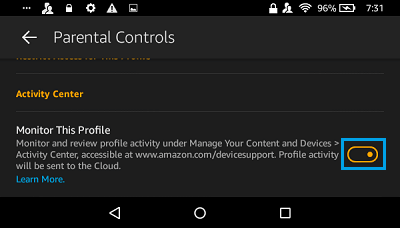
Вы можете получить доступ к этой информации, войдя в свой Аккаунт Amazon и нажав на Ваш контент и устройства.
Примечание: Монитор. Этот профиль можно включить только для родительского профиля, контролирующего родительский контроль, но не для дочерних профилей.
- Как очистить историю просмотров, файлы cookie и кеш на Kindle Fire
- Как установить Google Play Store на Kindle Fire
[ad_2]