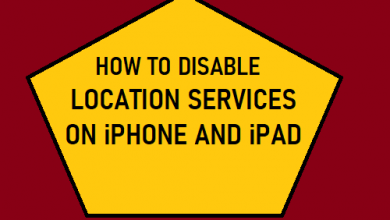Как исправить iPhone, который не подключается к компьютеру: 5 вариантов для вас

[ad_1]
📱⭐
Представьте, что вы пытаетесь подключить свой iPhone к компьютеру, а ваш компьютер отказывается обнаруживать ваш iPhone или даже вообще подключаться к нему. Это может быть неприятно, особенно если у вас есть какие-то срочные дела с вашим iPhone. Прежде чем в раздражении отключить свой iPhone, знаете ли вы, что есть выход? На самом деле вы можете решить проблему с тем, что ваш iPhone не подключается к компьютеру. Давайте посмотрим, что вы можете сделать, чтобы решить эту проблему.
Часть 1. Почему iPhone не подключается к компьютеру?
Как правило, если у вас есть ПК с Windows, продукты Apple, как правило, несовместимы с Microsoft Windows. Итак, всякий раз, когда вы соединяете эти два, это становится случаем того, что один не хочет быть в бизнесе другого. Но, конечно же, iPhone без проблем подключается к MacBook.
При попытке подключить iPhone к ПК с Windows одной из распространенных ошибок, с которой сталкиваются пользователи, является неспособность ПК с Windows обнаружить iPhone. Эта ошибка — это то, что мы хотим помочь вам найти в этом руководстве.
Вещи, которые вам понадобятся для подключения вашего iPhone к ПК с Windows.
- Зарегистрированная учетная запись администратора.
- Зарядный кабель вашего iPhone и
- Ваш iPhone.

Часть 2. Простые решения для исправления того, что iPhone не подключается к компьютеру
- Способ 1. Основные советы по исправлению того, что iPhone не подключается к ПК
- Способ 2. Перезапустите службу мобильных устройств Apple.
- Способ 3. Обновите драйвер Apple
- Способ 4. Переустановите USB-драйвер мобильного устройства Apple.
- Способ 5. Доступ к данным iPhone, даже если iPhone не подключается к компьютеру
1. Основные советы по устранению того, что iPhone не подключается к ПК
Прежде чем мы продолжим, эти восемь советов также могут пригодиться, чтобы помочь вам успешно подключить iPhone к компьютеру. Проверьте их ниже.
- Перезагрузите компьютер и iPhone, если они не подключаются друг к другу.
- После подключения iPhone к компьютеру оставьте его подключенным на несколько минут, чтобы компьютер обнаружил телефон.
- Попробуйте подключить iPhone к другому порту USB на ПК с Windows.
- Возможно, ваш USB-кабель для зарядки неисправен. Попробуйте другой и убедитесь, что он оригинальный.
- Установите последнюю версию iTunes на свой компьютер и повторите попытку.
- Обновите свой iPhone до последней версии iOS 12.
- Если ваш iPhone находится в режиме автоматической блокировки, разблокируйте его с помощью пароля.
- iPhone предложит вам, хотите ли вы доверять компьютеру, нажмите «Доверять этому компьютеру».
2. Перезапустите службу мобильных устройств Apple.
Если на вашем ПК не запущена служба Apple Mobile Device Service, ваш iPhone не будет подключаться к компьютеру. Если ваш компьютер в настоящее время работает под управлением Windows 7 или Windows 8/8.1, ознакомьтесь с приведенными ниже инструкциями по перезапуску службы Apple Mobile Device Service на вашем компьютере.
- Закройте iTunes и отключите iPhone от ПК.
- Нажмите значок Windows на клавиатуре вместе с буквенной клавишей «R», чтобы активировать диалоговое окно «Выполнить». Введите services.mac в текстовое поле и нажмите клавишу Enter.
- Щелкните правой кнопкой мыши «Служба мобильных устройств Apple». В параметрах выберите «Свойства».
- Нажмите «Запуск» и установите тип «Автоматически».
- Чтобы остановить службу, нажмите «Стоп».
- Нажмите «Пуск», чтобы перезапустить службу, а затем нажмите «ОК».
- Выключите и включите компьютер, запустите iTunes и подключите свой iPhone.

Если ваш iPhone успешно подключается, проблема устранена.
3. Обновите драйвер Apple
Если ваш iPhone по-прежнему не подключается к компьютеру, попробуйте обновить драйвер для Apple iPhone.
- Выйдите из программного обеспечения iTunes и отключите iPhone.
- Разблокируйте iPhone и снова подключите его к компьютеру. Если iTunes запускается автоматически, снова закройте его.
- Нажмите клавишу со значком Windows и «R» одновременно. Вы увидите открытое диалоговое окно «Выполнить», в котором введите «devmgmt.msc», а затем «Ввод». После этого откроется диспетчер устройств.

- Дважды щелкните «Портативные устройства» и в списке щелкните правой кнопкой мыши «Apple iPhone». Затем оттуда обновите драйвер для Apple.
- Выберите «Поиск автоматически», и оставшиеся шаги будут отображаться на экране, чтобы вы могли их выполнить.
- Запустите iTunes, и ваш iPhone подключится к вашему компьютеру.

Если ваш iPhone по-прежнему отказывается подключаться к компьютеру после выполнения этих действий, удалите и переустановите USB-драйвер Apple Mobile Device.
4. Переустановите USB-драйвер мобильного устройства Apple.
Если iTunes на вашем компьютере загружен с веб-сайта Apple, выполните следующие действия, чтобы переустановить USB-драйвер Apple Mobile Device.
- Выйдите из iTunes и отключите iPhone от компьютера.
- Разблокируйте iPhone и подключитесь к компьютеру. Если iTunes запускается автоматически, закройте его.
- Одновременно нажмите клавишу со значком Windows и клавишу «R». Это откроет диалоговое окно «Выполнить», в котором вы должны ввести %ProgramFiles%Common FilesAppleMobile Device SupportDrivers. После ввода этого нажмите Enter.

- Вы получите всплывающее окно. Щелкните правой кнопкой мыши файл usbaapl64.inf или usbaapl.inf. Затем выберите Установить.
- Убедитесь, что файл, на который вы нажимаете, имеет расширение .inf. Если вы не уверены, выберите тот, для которого в качестве типа файла указана информация об установке.
- Отсоедините USB-кабель, соединяющий телефон и ПК с телефона, от компьютера и перезагрузите компьютер.
- Снова подключите телефон к компьютеру и запустите iTunes.
Если проблема с тем, что ваш iPhone не распознается компьютером, не устранена, перезапустите службу Apple Mobile Device.
5. Доступ к данным iPhone, даже если iPhone не подключен к компьютеру
Даже если ваш iPhone не подключается к компьютеру и вам нужен доступ к данным на iPhone, вы можете использовать iMyFone iTransor, ранее известный как D-Port Pro. iTransor может многое сделать для пользователей, которые хотят получить доступ к данным iPhone или данным резервной копии, а затем восстановить данные резервной копии на другом устройстве iOS. Вот больше возможностей iMyFone iTransor.
- Легкий доступ и просмотр данных вашего iPhone, даже если устройство не может быть подключено к компьютеру или устройство заблокировано и отключено.
- С помощью этой программы можно совершенно бесплатно создавать резервные копии вашего iPhone или iPad.
- Выборочно восстанавливайте определенные данные из резервной копии iTunes или iCloud на устройства iOS без перезаписи предыдущей резервной копии.
- Предварительный просмотр и экспорт данных с устройств iOS или из резервной копии iTunes и iCloud.
Попробуйте бесплатноПопробуйте бесплатно
Действия по предварительному просмотру и экспорту данных из резервной копии iTunes или iCloud с помощью iMyFone iTransor
Шаг 1. Загрузите и установите iMyFone iTransor. Нажмите «Экспорт с устройства и резервной копии», а затем выберите «Экспорт из iTunes» или «Экспорт из резервной копии».

Шаг 2. На следующем экране отобразятся различные файлы резервных копий, сохраненные iMyFone iTransor и iTunes, а также резервные копии iCloud. Выберите файлы резервных копий, которые вы хотите экспортировать, и нажмите «Далее».

Шаг 3. Затем вам нужно будет выбрать тип данных, которые вы хотите экспортировать из резервной копии. Вы можете выбрать один тип данных или несколько типов, а затем нажать «Сканировать».

Шаг 4. iMyFone iTransor начнет сканирование выбранных вами файлов резервных копий, и вы увидите все детали сразу после завершения сканирования. Отметьте элементы, которые вы хотите экспортировать, и выберите «Экспорт», а также место и формат, в котором вы хотите сохранить элемент на своем ПК.

Через некоторое время выбранные вами файлы будут экспортированы на ваш компьютер, чтобы вы могли использовать их для чего хотите и в любое время.
Если ваша резервная копия iTunes зашифрована, вам нужно будет ввести пароль, чтобы продолжить.
У вас должна быть причина для подключения вашего iPhone к компьютеру, и, скорее всего, это доступ к файлам на iPhone. Однако, если ваш iPhone не подключается к компьютеру, iMyFone iTransor может помочь вам получить доступ к файлам.
Попробуйте бесплатноПопробуйте бесплатно
[ad_2]
Заключение
В данной статье мы узналиКак исправить iPhone, который не подключается к компьютеру: 5 вариантов для вас
.Пожалуйста оцените данную статью и оставьте комментарий ниже, ели у вас остались вопросы или пожелания.