Как установить любую песню в качестве мелодии звонка на iPhone
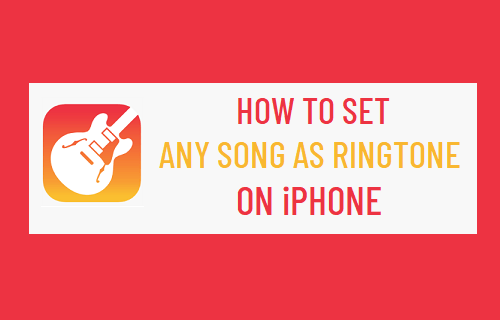
[ad_1]
Хотя вы всегда можете загрузить рингтоны из iTunes и других источников, почему бы не изучить возможность использования ваших любимых песен в качестве пользовательских рингтонов на iPhone? Ниже вы найдете инструкции по установке любой песни в качестве мелодии звонка на iPhone.
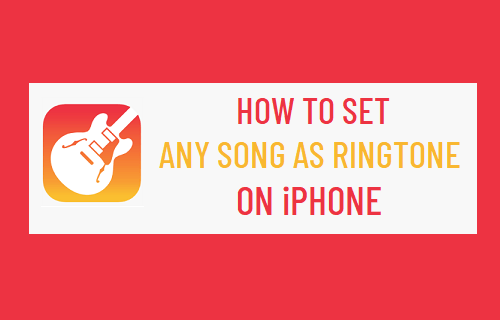
Установить песню в качестве мелодии звонка на iPhone
Процедура преобразования любой песни в рингтон или текстовый сигнал на iPhone в основном состоит из следующих основных шагов.
- Загрузите приложение Song to Files на iPhone.
- Загрузите и установите приложение GarageBand на iPhone.
- Импортируйте песню из приложения «Файлы» в GarageBand.
- Выберите 30-секундный клип из песни.
- Экспорт клипа песни в рингтоны
Хотя процесс установки песни в качестве мелодии звонка на iPhone может показаться немного трудоемким или сложным, на самом деле он станет легким, если вы привыкнете к шагам, описанным ниже.
Шаг 1. Загрузите приложение «Песня в файлы».
Первый шаг — загрузить песню, которую вы хотите использовать в качестве мелодии звонка, в приложение «Файлы» на iPhone. Вы можете скачать песню из Apple Music или из любого другого источника, где доступна ваша любимая песня.
Шаг 2. Загрузите и установите GarageBand.
Приложение GarageBand уже должно быть доступно на вашем iPhone. Если это не так, вы можете загрузить это бесплатное программное обеспечение для создания музыки из App Store.
Открыть Магазин приложений на вашем iPhone> Найдите и загрузите GarageBand на свой iPhone. После завершения загрузки нажмите на Открытым установить GarageBand на свой iPhone.
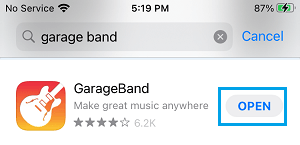
Шаг 3. Импортируйте песню из приложения «Файлы» в GarageBand.
Третий шаг — импортировать вашу любимую или желаемую песню в GarageBand для редактирования.
1. Открытым Гаражная группа > переключиться на Треки вкладка и выберите Любой Инструмент что вам нравится (скажем, Smart Piano).
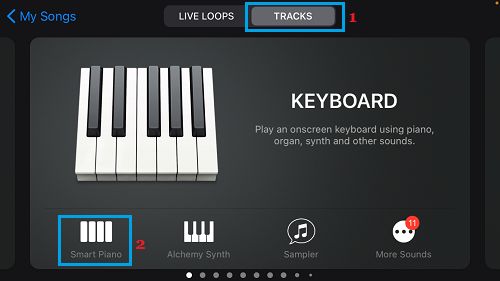
Примечание: На самом деле не имеет значения, какой инструмент вы выберете, остальные шаги будут одинаковыми для всех инструментов.
2. На следующем экране выберите Значок проекта расположены в группах значков в верхнем левом углу.
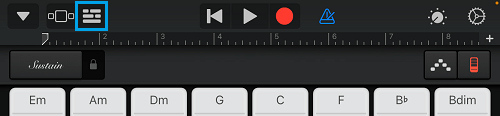
3. Затем выберите Значок петли который появляется в правом верхнем углу.
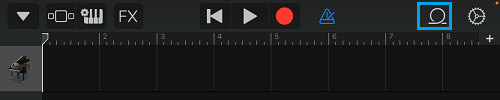
4. На следующем экране переключитесь на Вкладка «Файлы» и выберите Просмотр элементов в приложении «Файлы» ссылка на сайт.
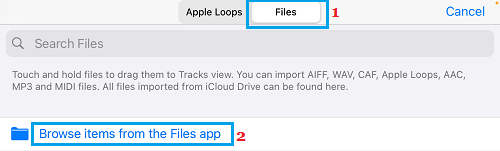
5. В приложении «Файлы» выберите Просматривать вариант и перейдите к Импортированному Песня который вы хотите использовать в качестве мелодии звонка.
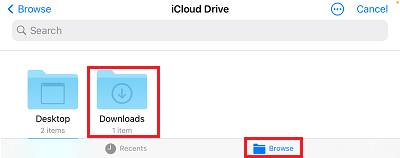
Как только вы найдете песню, нажмите на Песня и он будет импортирован в GarageBand.
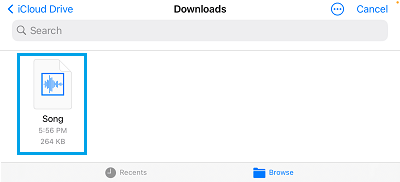
6. На следующем экране перетащите Импортированный файл (Вниз и влево) и опустите его после первой дорожки.
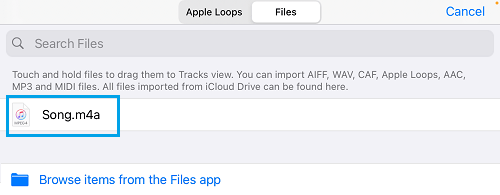
Как вы можете видеть на изображении ниже, импортированный Клип песни упал ниже первой дорожки.
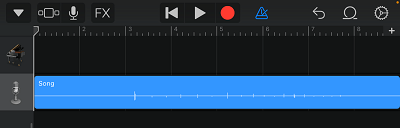
Примечание: Первая дорожка всегда зарезервирована для инструмента в интерфейсе редактирования аудио.
Шаг 4. Выберите 30-секундный клип из импортированной песни.
Пользовательские рингтоны на iPhone могут длиться не более 30 секунд. Следовательно, следующим шагом является извлечение 30-секундного клипа из загруженной песни с помощью GarageBand.
1. Нажмите и удерживайте Импортированный трек и перетащите ручка в желаемую отправную точку в песне.
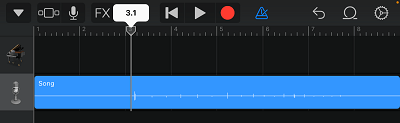
2. Дважды коснитесь трека и выберите Расколоть вариант. Это поместит крошечный значок ножниц в выбранную начальную точку песни.
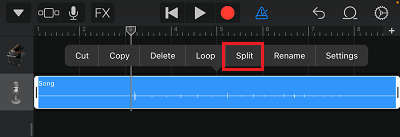
3. Перетащите крошечный Ножницы значок вниз, чтобы разделить песню в предварительно выбранной начальной точке.
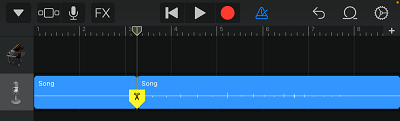
4. Так же, повторите шаги 1, 2 и 3 для выбора конечной точки песни и разделения песни в конечной точке.
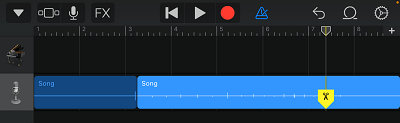
5.Выберите Запуск нежелательной части песни и нажмите на Удалить в появившемся меню.
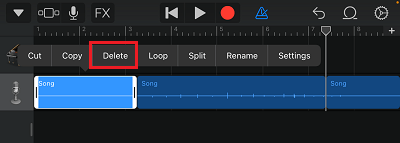
6. Точно так же выберите Конец нежелательной части песни и нажмите на Удалить вариант.
Остается только оставшийся 30-секундный клип песни, который можно использовать в качестве мелодии звонка. Вы можете прослушать этот клип, нажав кнопку воспроизведения, расположенную в верхней строке меню.
Шаг 5. Экспорт клипа песни в рингтоны.
Последний шаг — экспортировать 30-секундный клип песни из GarageBand в папку «Рингтоны» на вашем iPhone.
1. Нажмите на Кнопка «Стрелка вниз значок, расположенный в верхнем левом углу, и выберите Мои песни в раскрывающемся списке.
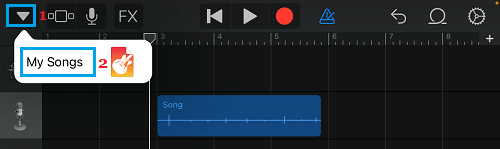
2. На следующем экране нажмите и удерживайте кнопку Клип и выберите доля опция в контекстном меню.
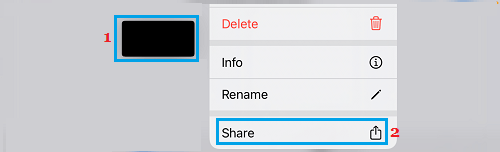
Примечание: Возможно, вам придется прокрутить контекстное меню вниз, чтобы увидеть параметр «Поделиться».
3. На экране «Поделиться песней» выберите Рингтон таб.
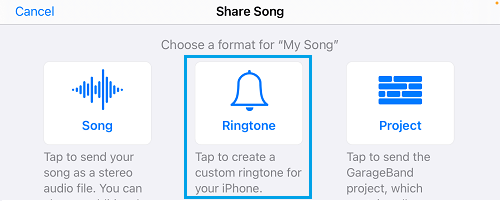
4. На следующем экране введите Имя для мелодии звонка и нажмите на Экспорт вариант, расположенный в правом верхнем углу.
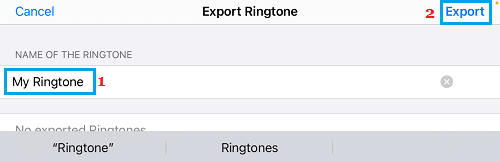
5. После успешного завершения процесса экспорта нажмите на Использовать звук как… вариант.
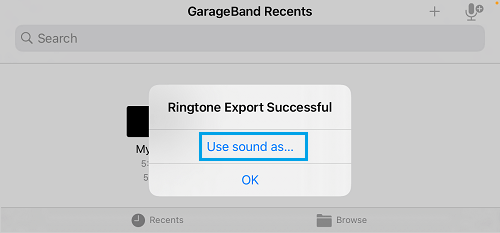
6. На следующем экране выберите Стандартный рингтон вариант, и это установит клип песни как пользовательский рингтон на iPhone.
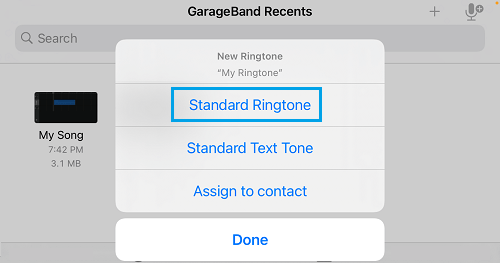
Как вы можете видеть на изображении выше, вы также можете использовать песню в качестве настраиваемого текстового тона, назначить песню контакту или нажать «Готово», чтобы добавить настраиваемую мелодию звонка в список других мелодий звонка на вашем iPhone.
- Как установить собственные рингтоны для WhatsApp на iPhone
- Как установить собственные рингтоны для контактов на iPhone
[ad_2]
