Как удалить учетную запись пользователя в Windows 10
[ad_1]
Если вы имеете дело с несколькими неиспользуемыми учетными записями пользователей и хотите их удалить, ниже вы найдете шаги по удалению или удалению учетной записи пользователя в Windows 10.

Удалить учетную запись пользователя в Windows 10
Windows 10 позволяет очень легко создавать локальные учетные записи пользователей, что позволяет двум или более людям использовать компьютер со своими учетными данными для входа, файлами, приложениями и настройками.
Точно так же легко удалить учетные записи пользователей в Windows 10, если вы больше не используете определенную учетную запись пользователя.
Удаление учетной записи пользователя навсегда удалит учетную запись пользователя с вашего компьютера вместе со всеми файлами, связанными с пользователем, и вы больше не сможете войти в учетную запись пользователя.
Другой вариант — удалить профиль пользователя, который также удаляет все файлы, связанные с пользователем, но оставляет пустую учетную запись пользователя, в которую вы можете войти и повторно использовать.
Примечание: Чтобы удалить учетные записи пользователей, вам необходимо войти в свою учетную запись администратора или учетную запись пользователя с правами администратора.
1. Удалить учетную запись пользователя и файлы пользователя
Самый простой способ удалить локальные учетные записи пользователей в Windows 10 — использовать приложение «Настройки» на вашем компьютере.
1. Нажать на Кнопка Пуск а затем нажмите на Значок настроек.
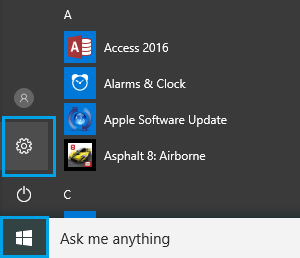
2. На экране настроек нажмите кнопку Счета вкладка
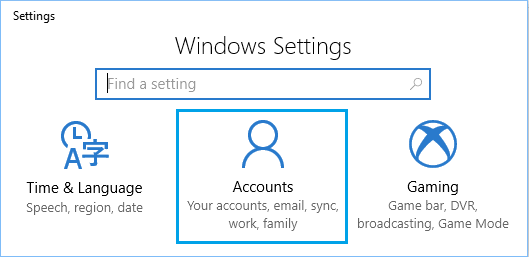
3. На экране «Учетные записи» нажмите Семья и другие пользователи на левой панели. На правой панели выберите Учетная запись пользователя который вы хотите удалить, и нажмите на Удалять.
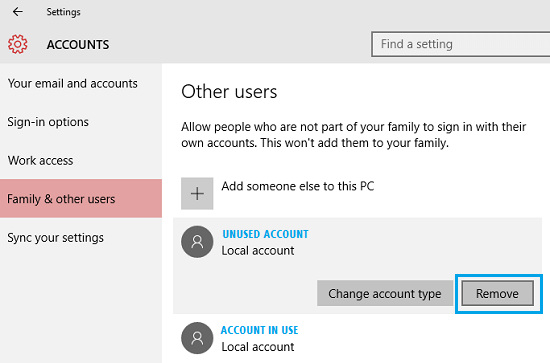
4. Во всплывающем окне подтверждения нажмите Удалить учетную запись и данные кнопку для подтверждения.
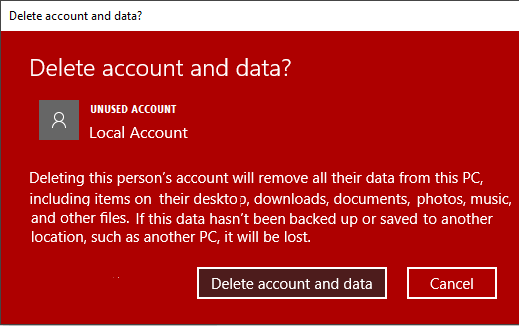
Как упоминалось выше, учетная запись пользователя будет безвозвратно удалена с вашего компьютера вместе со всеми файлами и настройками, связанными с учетной записью пользователя.
2. Удалите учетную запись пользователя и сохраните файлы пользователя на рабочем столе.
Windows 10 автоматически предлагает возможность сохранить файлы пользователя, когда вы пытаетесь удалить учетную запись пользователя из панели управления.
1. Щелкните правой кнопкой мыши на Начинать кнопку и нажмите на Бегать.
2. В окне «Выполнить команду» введите Панель управления и нажмите на В ПОРЯДКЕ.
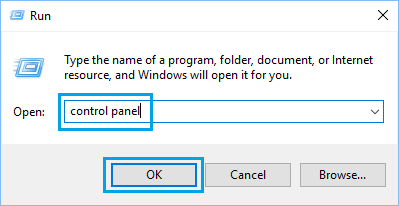
3. На экране панели управления убедитесь, что вы находитесь в Категория просмотреть и нажать Учетные записи пользователей.
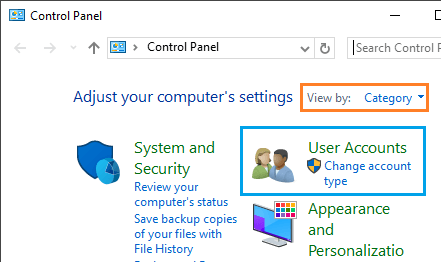
4. На экране «Учетные записи пользователей» нажмите Удалить учетные записи пользователей ссылка на сайт.

5. На следующем экране выберите Учетная запись пользователя который вы хотите удалить.

6. Нажмите на Удалить учетную запись ссылка на сайт.

7. На странице «Удалить учетную запись» нажмите Сохранить файлы кнопка.

Как только вы нажмете «Сохранить файлы», Windows 10 автоматически создаст папку с именем пользователя на вашем рабочем столе и переместит все файлы, связанные с этим пользователем, в папку.
- Как изменить имя учетной записи пользователя в Windows 10
- Как удалить учетную запись Microsoft с ПК с Windows 10
[ad_2]
