Как удалить профиль пользователя в Windows 10
[ad_1]
Если вы имеете дело с поврежденным профилем пользователя или нежелательными профилями пользователей, вы найдете ниже два различных метода удаления профилей пользователей в Windows 10.
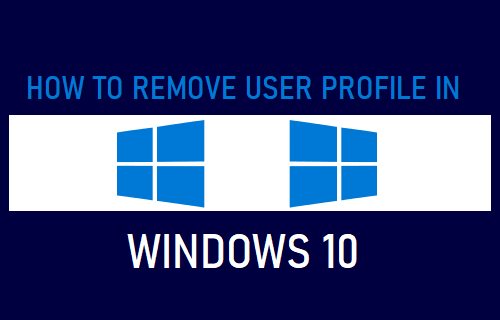
Удалить профиль пользователя в Windows 10
Когда вы создаете учетную запись пользователя в Windows 10, система создает профиль пользователя, содержащий данные пользователя, которые определяют его рабочую среду.
Папка профиля пользователя находится по пути C: Users Имя пользователя и обычно они содержат скрытые системные файлы, рабочий стол, документы, изображения, загрузки и папки избранного.
Когда вы удаляете профиль пользователя в Windows 10, все ваши файлы, фотографии, документы и записи реестра, связанные с профилем пользователя, будут безвозвратно удалены.
Однако учетная запись пользователя останется доступной, и Windows автоматически создаст файлы новых пользователей, когда вы войдете в учетную запись пользователя.
Примечание: Вы не можете удалить «Профиль пользователя», пока вы все еще вошли в тот же профиль пользователя, который хотите удалить.
1. Удалите профиль пользователя с помощью команды «Выполнить».
Этот метод удаляет полный профиль пользователя с вашего компьютера вместе со всеми записями реестра, относящимися к профилю пользователя.
1. Щелкните правой кнопкой мыши Начинать кнопку и нажмите на Бегать.
2. В окне «Выполнить команду» введите SystemPropertiesAdvanced и нажмите на В ПОРЯДКЕ.
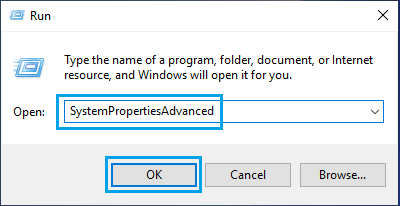
3. На экране дополнительных свойств системы щелкните значок Настройки кнопка, расположенная в разделе «Профили пользователей».
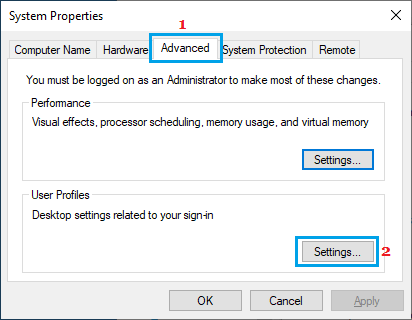
4. На следующем экране выберите Профиль пользователя который вы хотите удалить, и нажмите на Удалить кнопка.
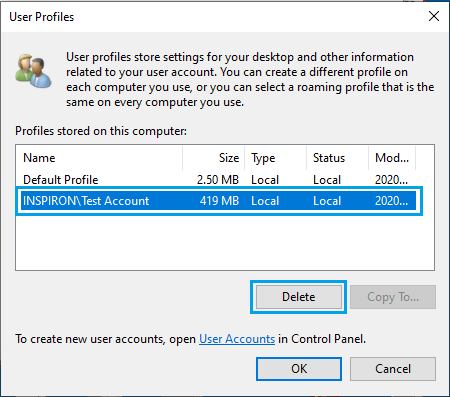
5. Во всплывающем окне подтверждения нажмите на Удалить возможность подтвердить.
Время удаления профиля пользователя будет зависеть от количества файлов, связанных с профилем пользователя.
После удаления профиля пользователя Windows автоматически создаст файлы пользователя при входе в эту учетную запись пользователя.
2. Вручную удалить профиль пользователя в Windows 10
Другой способ удалить профиль пользователя в окне 10 — вручную удалить папку профиля пользователя, расположенную по пути C: Users Имя пользователя а также удалить записи реестра, принадлежащие Пользователю.
2.1 Удалить папку профиля пользователя
Войдите в свою учетную запись администратора или другую учетную запись пользователя с правами входа и выполните следующие действия, чтобы удалить папку профиля пользователя.
1. Открыть Проводник на твоем компьютере.

2. На экране проводника перейдите к Этот ПК > Локальный диск (C 🙂 и откройте Пользователи Папка.
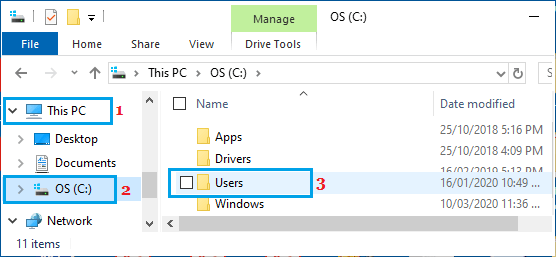
3. В папке «Пользователи» щелкните правой кнопкой мыши значок Профиль пользователя который вы хотите удалить, и нажмите на Удалить вариант.
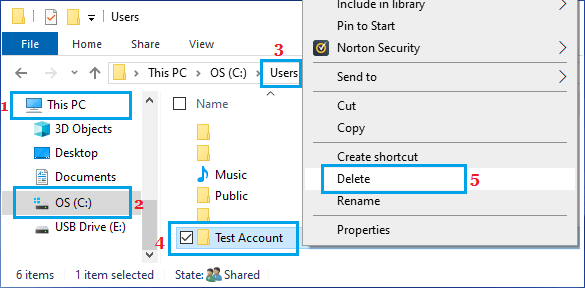
2.2. Удалить запись из реестра профиля пользователя
После удаления папки пользователя вам все равно необходимо удалить запись в реестре, относящуюся к профилю пользователя.
1. Открыть Бегать Команда> тип regedit и нажмите на В ПОРЯДКЕ.

2. На экране редактора реестра перейдите к HKEY_LOCAL_MACHINE ПРОГРАММНОЕ ОБЕСПЕЧЕНИЕ Microsoft Windows NT CurrentVersion ProfileList.

3. Открыть ProfileList Папка, и вы найдете папки, начинающиеся с С-1-5. Каждая из этих папок представляет собой профиль пользователя, созданный на вашем компьютере.
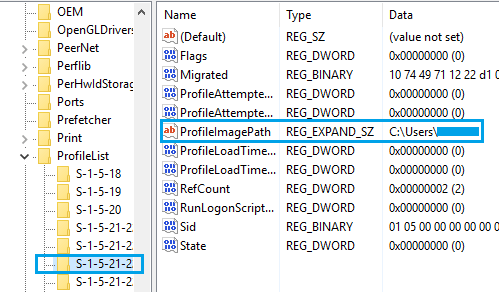
Единственный способ найти папку S-1-5, принадлежащую профилю пользователя, который вы хотите удалить, — это открыть каждый S-1-5 Папка и взглянув на ProfileImagePath Вступление в Столбец данных.
Как вы можете видеть на изображении выше, имя пользователя доступно в столбце «Данные» для записи ProfileImagePath.
4. Найдя нужную папку S-1-5, щелкните правой кнопкой мыши S-1-5 Папка и нажмите на Удалить вариант.
5. Закройте редактор реестра и Начать сначала твой компьютер.
Как упоминалось выше, Windows 10 автоматически создаст всю необходимую структуру файлов / папок для профиля пользователя при входе в учетную запись пользователя.
- Как исправить поврежденный профиль пользователя в Windows 10
- Как скопировать файлы из одной учетной записи пользователя в другую в Windows 10
[ad_2]
