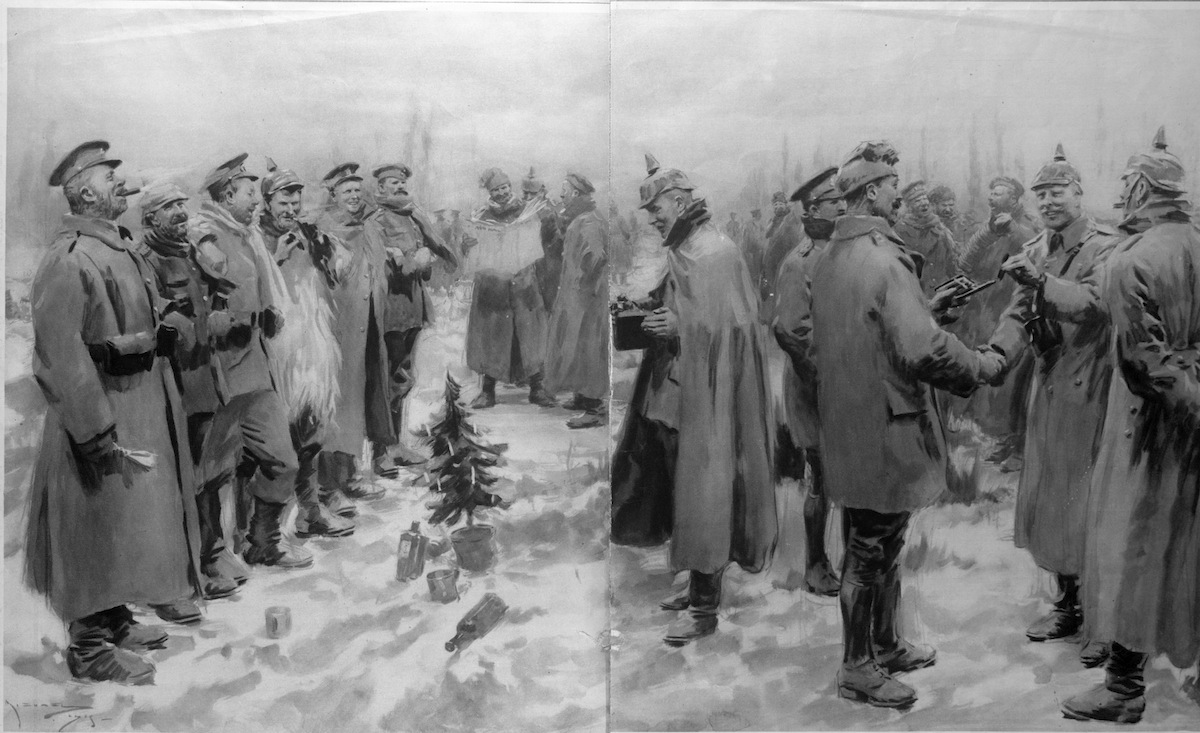The Miracle of Bern: West Germany′s run to 1954 World Cup win | Sports | German football and major international sports news | DW | 21.03.2020

What is the Samoa 'Haka' called, what are the words, and what Rugby World Cup teams have a pre-match dance?

Ranking soccer's all-time top 101 kits: From Man United and Liverpool's iconic reds to Arsenal's 'bruised banana'

A comprehensive list of soccer films to get you through life without matches | Greg Seltzer | MLSSoccer.com




/cdn.vox-cdn.com/uploads/chorus_asset/file/18279374/1153485135.jpg.jpg)

/cdn.vox-cdn.com/uploads/chorus_asset/file/8045865/152019955.jpg)

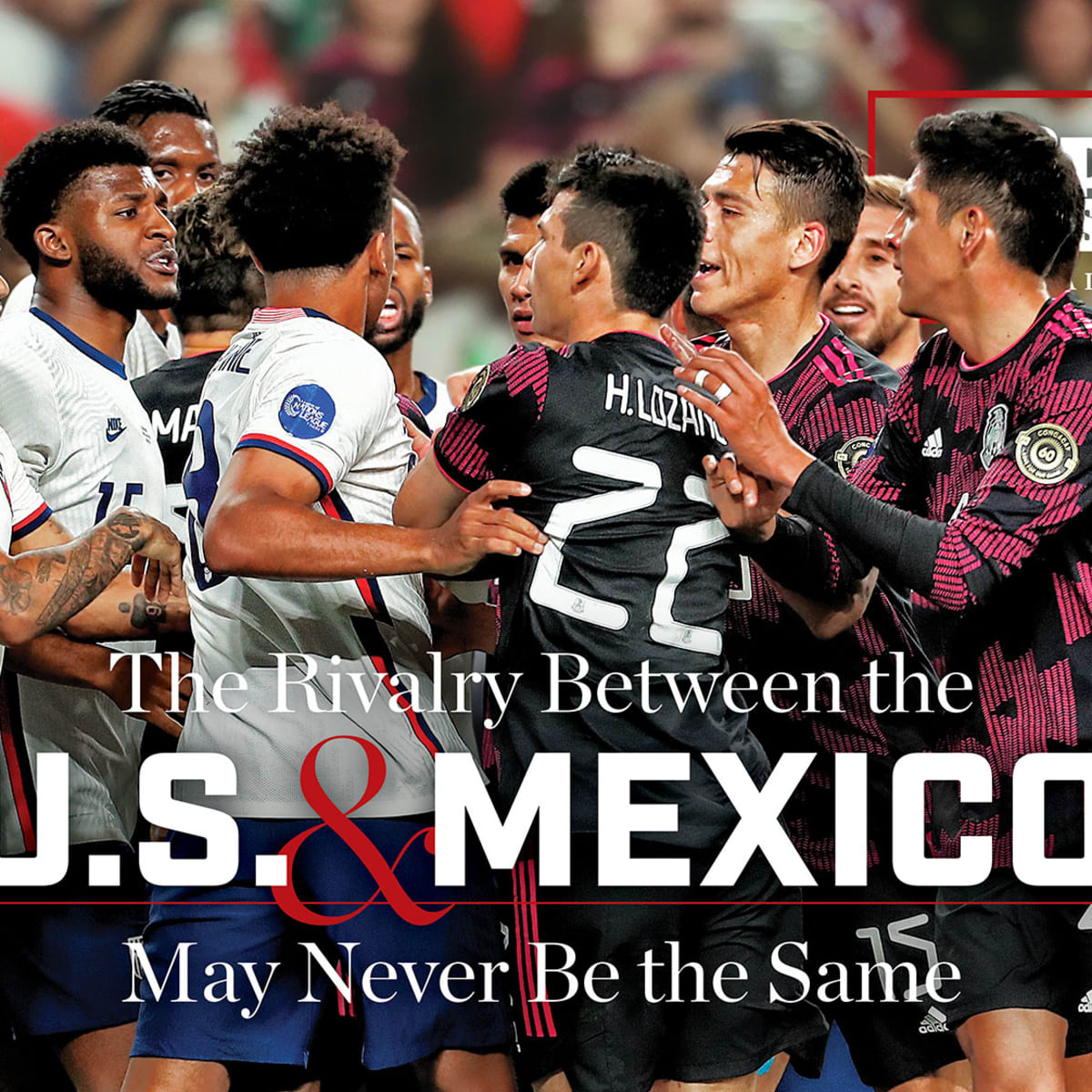




:format(jpeg)/cdn.vox-cdn.com/uploads/chorus_image/image/53438445/152022481.0.jpg)