Как сжимать изображения на Mac

Все мы любим фотографии с высоким разрешением, но не всегда можем сохранить их все из-за нехватки места. А еще в веб-дизайне важно иметь фотографии хорошего качества, занимающие мало места. Для всего этого, сегодня я хочу рассказать вам, как сжимать изображения на Macпоэтому они не теряют качества и занимают гораздо меньше места.
Как сжимать изображения на Mac
Одна картинка стоит тысячи слов. Мы все любим фотографии, поэтому наиболее часто используемыми социальными сетями являются те, которые связаны с фотографиями или короткими видеороликами, такие как Instagram или Facebook. Но… Что происходит, когда нам нужно загрузить очень большие фотографии?
Если мы хотим загрузить очень большие фотографии на веб-сайт, лучше всего научиться сжимать изображения или фотографии. Уменьшение его размера — это первый шаг, но этого может быть недостаточно.
Вы заинтересованы | Как изменить размер нескольких изображений одновременно на Mac
Лучший вариант использовать приложение для сжатия изображений на макОС. ImageOptim — мой фаворит, поскольку он позволяет нам сжимать GIF, JPEG, JPG или PNG среди других форматов всего за несколько шагов. Вы заинтересованы?
следуйте этим шаги для сжатия изображений на Mac:
- Загрузите бесплатное приложение ImageOptim.
- Выберите фотографию в Finder и перетащите ее в приложение.
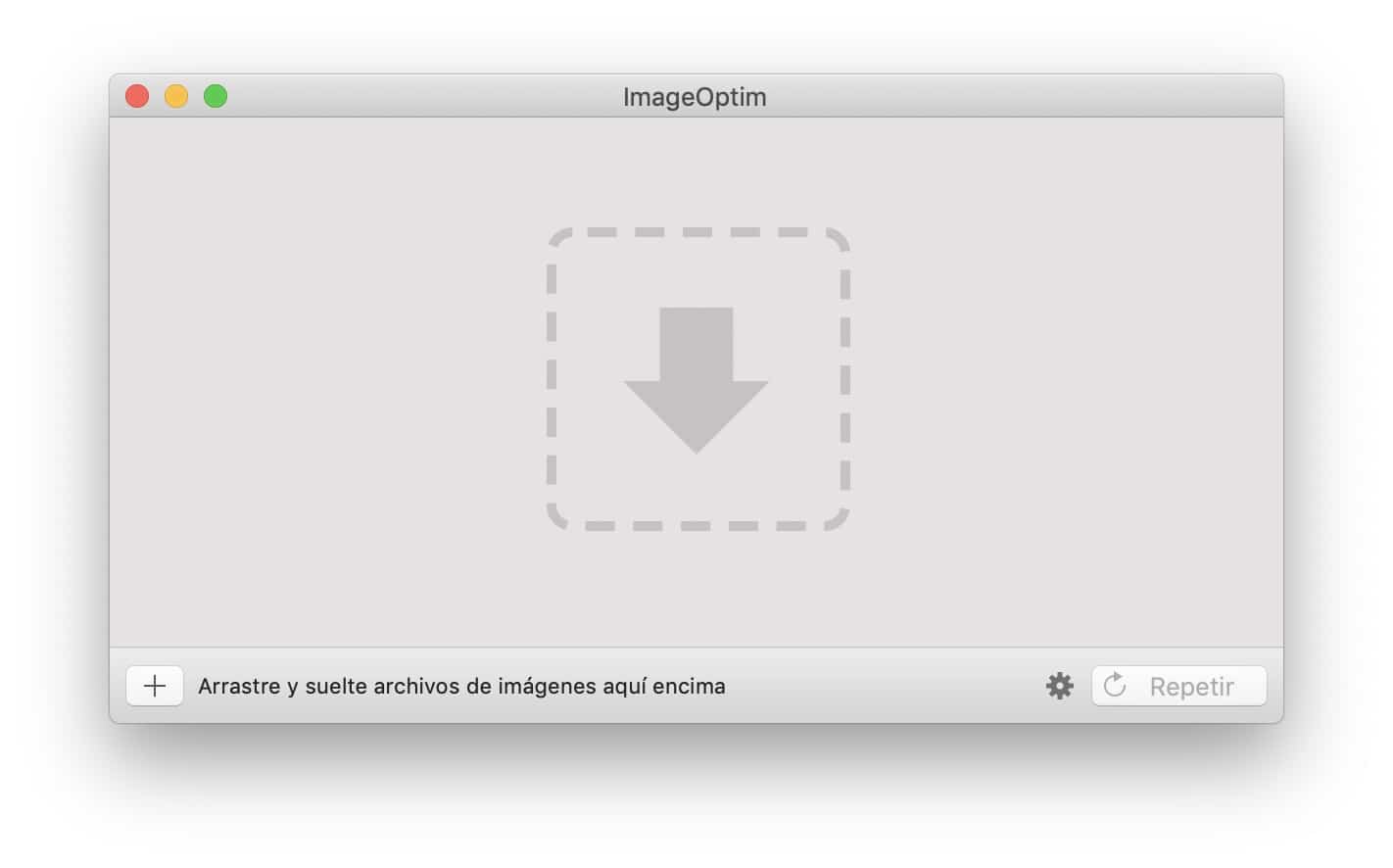
Любопытно, как работает это сжатие фотографий? Это приложение использует различные инструменты, такие как PNGOUT, AdvPNG, расширенный OptiPNG, PngCrush или JpegOptim и другие. Они часто удаляют пустые места или ненужную информацию с изображения. Вы уже знаете результат, чтобы он занимал меньше места.
Вы заинтересованы | Как перенести фотографии с iPhone на Mac
Вам не удалось сжать изображения на Mac? Возможно, это связано с тем, что это изображение уже было сжато и не может быть уменьшено в размере. Помните, что это сжатие имеет предел, и если вы не можете уменьшить его вес, вам придется уменьшить его размер.
присоединяйтесь к нашему ТЕЛЕГРАМНЫЙ КАНАЛ

