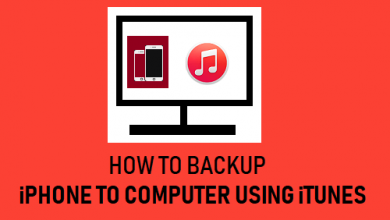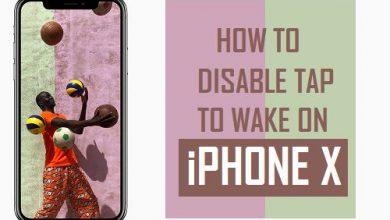Как создавать группы контактов на iPhone (2022)

[ad_1]
📱⭐
Создание групп на iPhone — отличный способ отправлять сообщения нескольким людям одновременно. Возможно, вы и ваши друзья хотите использовать групповой чат iMessage, чтобы общаться друг с другом вместо отправки отдельных сообщений, или, может быть, вы хотите создать групповой чат для себя и своей семьи. Существует множество причин для создания групп iMessage, и они действительно являются одной из самых полезных функций iOS.
Вы знаете, как создавать группы контактов на iPhone? Если нет, вот все, что вам нужно знать.
- Часть 1. Сначала сделайте резервную копию вашего устройства
- Часть 2: Как создавать группы контактов на iPhone
- Часть 3: Советы, которые вы должны знать о контактной группе на iPhone
Часть 1. Сначала сделайте резервную копию вашего устройства
Первое, что вы должны сделать, это сделать резервную копию вашего iPhone. Невозможно не подчеркнуть, насколько это важно. Если ваш iPhone выйдет из строя, когда вы создаете групповой чат, вы можете потерять много своих личных данных.
К счастью, это не частое явление, но рисковать не стоит.
Часть 2: Как создавать группы контактов на iPhone
После того, как вы создали резервную копию своего iPhone, вы можете двигаться дальше и использовать одно из следующих решений для создания групп контактов на iPhone.
- Создание групп контактов на iPhone через iCloud
- Создайте контактную группу с помощью приложения
1 Создание групп контактов на iPhone через iCloud
Популярным способом создания групп iPhone является использование iCloud. Это может упростить создание больших групп, поскольку для этого используется компьютер.
- На вашем iPhone перейдите в «Apple ID > iCloud» (или для более старых версий iOS просто нажмите «iCloud» в главном меню «Настройки») и включите ползунок «Контакты».
- Подойдите к компьютеру и откройте веб-сайт iCloud. Войдите в свою учетную запись iCloud и нажмите «Контакты».
- В левом нижнем углу нажмите значок + и выберите «Новая группа». Назовите его соответствующим образом, нажмите «Все контакты» и перетащите нужные контакты в групповой чат.

2 Создайте контактную группу с помощью приложения
Вы также можете использовать стороннее приложение для создания группы на своем iPhone.
- Откройте «App Store» и найдите «Группы».
- Загрузите приложение и откройте его.
- Просто нажмите «Добавить новую группу», а затем «Нет контактов — добавить несколько», чтобы добавить людей.

Часть 3: Советы, которые вы должны знать о контактной группе на iPhone
Теперь, когда вы знаете, как создавать группы контактов на iPhone, вот несколько полезных советов по управлению групповыми чатами.
- Удалить группы на iPhone
- Электронная почта вашей контактной группы на iPhone
- Отправить сообщение в вашу контактную группу
- Управление контактами на вашем iPhone
1 Удалить группы на iPhone
Вы участвуете в слишком большом количестве групповых чатов? Вот как вы можете удалить их и удалить себя из них.
- На компьютере перейдите на веб-сайт iCloud и войдите, используя свою учетную запись iCloud.
- Выберите «Контакты» и нажмите на групповой чат, который хотите удалить.
- Щелкните значок настроек в правом нижнем углу и нажмите «Удалить». Вам нужно нажать «Удалить» еще раз для подтверждения.

2 Электронная почта вашей контактной группы на iPhone
Если по какой-либо причине вы не можете отправить сообщение в групповой чат, вы можете написать им по электронной почте. Если вы вошли в свою учетную запись электронной почты в приложении «Почта», вы сможете сделать это на своем iPhone.
- Запустите приложение «Почта» и коснитесь значка «Написать» в правом нижнем углу.
- В поле «Кому» начните вводить название группы.
- Через несколько букв должна появиться группа. Нажмите на него, затем введите свое сообщение и нажмите «Отправить».

3 Отправить сообщение в вашу контактную группу
Наконец, вы можете отправить сообщение контактной группе через приложение для обмена сообщениями. Это самый удобный способ обмена сообщениями и управления групповыми чатами iPhone, и поэтому он идеален.
- Откройте приложение iMessage и коснитесь значка «Написать» в правом верхнем углу.
- Затем коснитесь поля «Кому» и введите имя группы, которой хотите отправить сообщение.
- Введите текстовое сообщение и нажмите кнопку отправки. Этот чат будет доступен для будущих сообщений, если вы его не удалите.

4 Управление контактами на вашем iPhone
Групповые чаты часто содержат важные сообщения, и поэтому важно время от времени создавать резервные копии данных iMessage. Учитывая важность резервного копирования, мы рекомендуем использовать iMyFone D-Port.
- Выборочное резервное копирование данных вашего устройства iOS.
- Скачивайте и просматривайте резервные копии из своей учетной записи iCloud.
- Резервное копирование только данных из WhatsApp, WeChat или iMessage.
- Экспорт файлов из резервной копии или вашего устройства.
Попробуйте бесплатноПопробуйте бесплатно
Это дает вам быстрый обзор того, что может предложить iMyFone D-Port. Также есть дополнительное преимущество, заключающееся в возможности полного резервного копирования или восстановления, что означает, что его можно использовать в качестве альтернативы iTunes.
Заключить
Вот и все, что вам нужно знать о том, как создавать группы контактов на iPhone. Убедитесь, что вы следуете обоим решениям о том, как создавать свои групповые чаты, и решите, какое из них наиболее эффективно. Если у вас есть какие-либо другие советы или рекомендации для пользователей iPhone, которые можно использовать для групповых чатов, не стесняйтесь комментировать ниже.
[ad_2]
Заключение
В данной статье мы узналиКак создавать группы контактов на iPhone (2022)
.Пожалуйста оцените данную статью и оставьте комментарий ниже, ели у вас остались вопросы или пожелания.