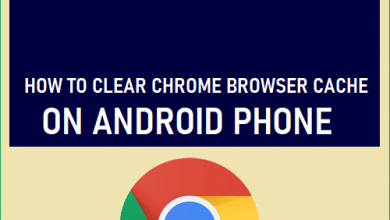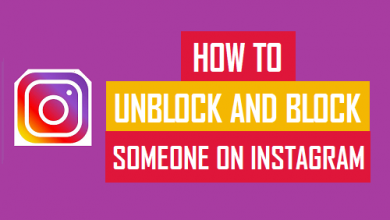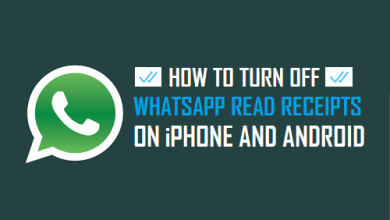Как создавать альбомы в Google Фото
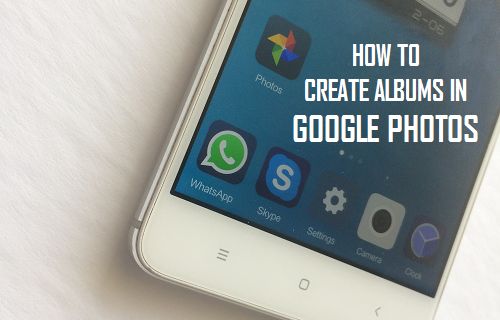
[ad_1]
Вот как вы можете создавать альбомы в Google Фото и систематизировать все свои фотографии, помещая их в альбомы с соответствующими названиями в приложении «Фото» на вашем телефоне Android.
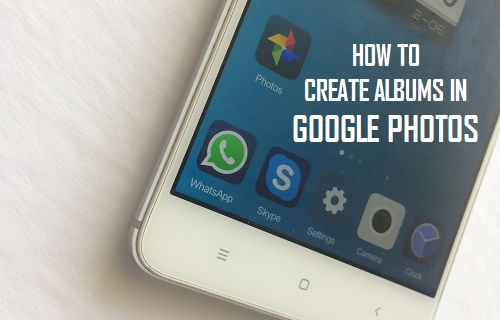
Создавайте альбомы в Google Фото
По умолчанию все фотографии, которые вы делаете на своем телефоне Android, доступны на вкладке «Фотографии», а также в папке «Камера» в приложении «Фотографии».
Это приводит к накоплению тонны неорганизованных фотографий на вкладке «Фотографии» и в папке «Камера» на вашем телефоне Android.
Следовательно, необходимо создавать альбомы в Google Фото и помещать похожие фотографии в альбомы с соответствующим названием в приложении «Фото».
Например, семейные фотографии можно разместить в семейном альбоме, а праздничные фотографии можно разместить в другом альбоме.
1. Создайте первый альбом в Google Фото.
Следуйте инструкциям ниже, чтобы создать альбом в приложении Google Фото. Шаги одинаковы как для телефона Android, так и для iPhone.
1. Открытым Приложение «Фотографии» на вашем телефоне Android и нажмите Альбомы вкладка в нижнем меню.

2. На следующем экране прокрутите вниз и нажмите Создать альбом вариант.
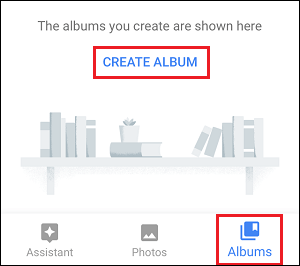
3. На следующем экране добавьте Заголовок для вашего альбома и нажмите на Выбрать фотографии вариант.

4. На следующем экране выберите Фотографии который вы хотите добавить в альбом, и нажмите Добавлять.
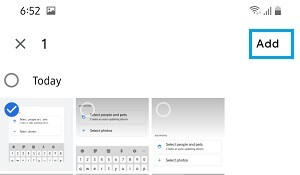
2. Создайте новый альбом в Google Фото.
1. Открытым Приложение «Фотографии» и нажмите на Альбомы вкладка в нижнем меню.

2. На экране альбомов прокрутите вниз и нажмите Новый альбом вариант.
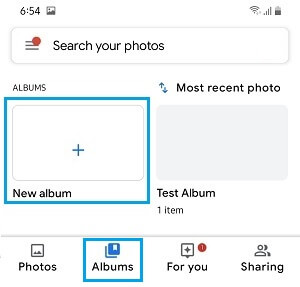
3. На следующем экране добавьте Заголовок для вашего нового альбома и нажмите Выбрать фотографии вариант.
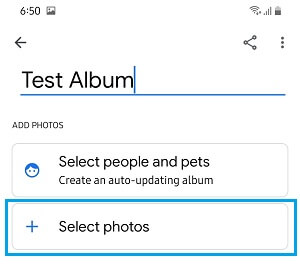
4. На следующем экране выберите Фотографии который вы хотите добавить в альбом, и нажмите Добавлять.
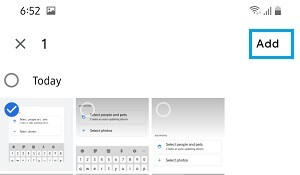
Примечание: Вам нужно будет добавить хотя бы одну фотографию, чтобы создать альбом в Google Фото.
3. Добавьте фотографии в альбом в Google Фото.
После создания альбома вы можете в любой момент добавить в него фотографии, выполнив следующие действия.
1. Открытым Google Фото Приложение> нажмите на Альбомы вкладка в нижнем меню.

2. На экране альбомов выберите Альбом к которому вы хотите добавить фотографии.
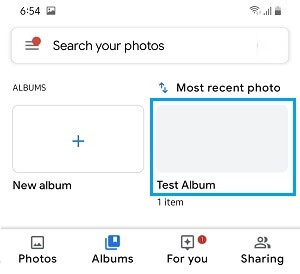
3. Как только вы окажетесь в альбоме, нажмите на +Добавить фотографии значок, расположенный в верхнем меню.
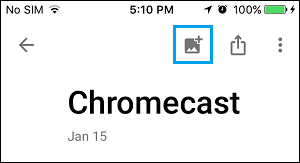
4. На следующем экране выберите Фотографии который вы хотите добавить в альбом, и нажмите Добавлять.
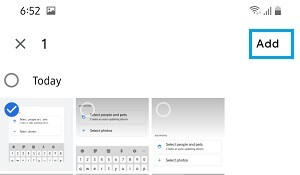
3. Удалите фотографии из альбома в Google Фото.
Вы можете удалить фотографии из любого альбома в Google Фото, выполнив следующие действия.
1. Открытым Google Фото Приложение> нажмите на Вкладка «Альбомы» в нижнем меню.

2. На следующем экране выберите Альбом из которого вы хотите удалить фотографии.
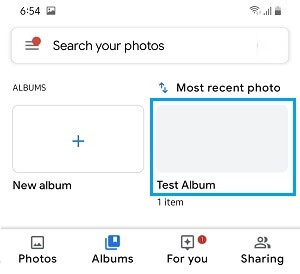
3. На следующем экране нажмите и удерживайте Фото который вы хотите удалить, пока он не будет выбран. Выбрать другой Фотографии которые вы хотите удалить, нажав на них.
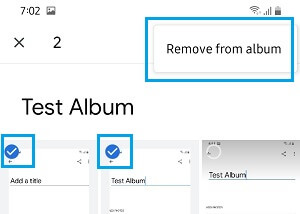
4. После выбора фотографий нажмите Значок с тремя точками расположен в правом верхнем углу экрана, а затем нажмите на Удалить из альбома вариант, который появляется.
4. Делитесь альбомами в Google Фото.
Приложение Google Фото позволяет легко делиться альбомами с друзьями и семьей.
1. Открыть Google Фото Приложение> нажмите на Вкладка «Альбомы» в нижнем меню.

2. На следующем экране выберите Альбом которым вы хотите поделиться со своей семьей и друзьями.
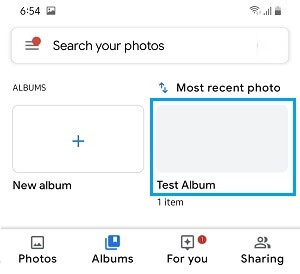
3. Как только вы окажетесь в выбранном альбоме, нажмите на Значок с тремя точками значок меню, расположенный в правом верхнем углу экрана.
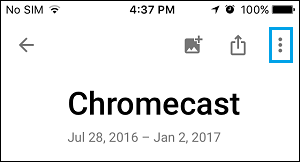
4. В меню нажмите на опции.
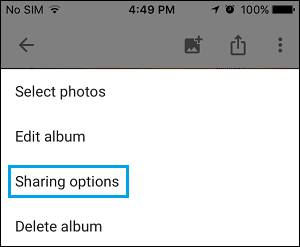
5. На следующем экране включите параметры обмена, переместив переключатель рядом с Поделиться альбомом к НА должность.
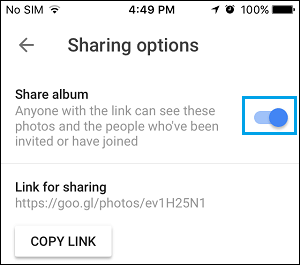
6. После включения параметра «Поделиться альбомом» вы увидите значок Ссылка для обмена который вы можете использовать для предоставления доступа к альбому кому угодно (см. изображение выше).
Чтобы поделиться фотоальбомом со своей семьей и друзьями, просто скопируйте «Ссылку для совместного использования», созданную Google, и отправьте им.
5. Удалите альбомы в Google Фото.
В любое время вы можете удалить любые альбомы в приложении Google Фото, выполнив следующие действия.
1. Открытым Google Фото > нажмите на Альбомы вкладка в нижнем меню.

2. На следующем экране выберите Альбом который вы хотите удалить.
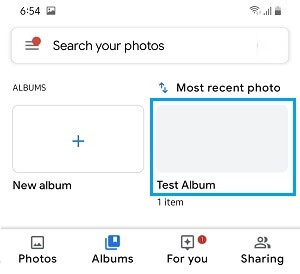
3. На следующем экране нажмите на 3 точки значок, расположенный в правом верхнем углу экрана.
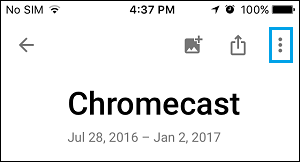
4. В появившемся меню выберите Удалить альбом вариант.
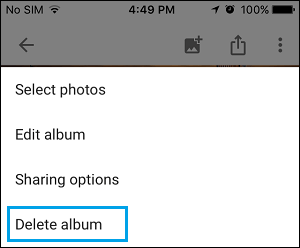
5. Во всплывающем окне подтверждения нажмите на Удалить , чтобы навсегда удалить альбом из Google Фото.
- Как скрыть фотографии WhatsApp в галерее на телефоне Android
- Как перенести фотографии WhatsApp на SD-карту
[ad_2]