Как создать загрузочный USB-накопитель с Windows 10
[ad_1]
Microsoft упрощает создание загрузочного USB-накопителя с Windows 10 с помощью Media Creation Tool, доступного на сайте загрузки.
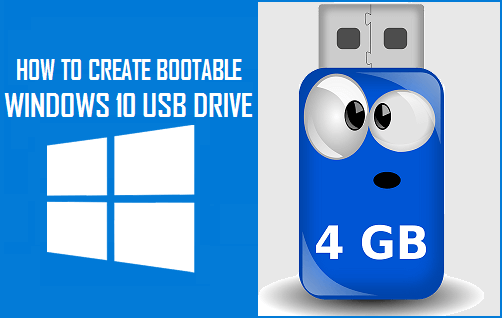
Создание загрузочного USB-накопителя с Windows 10
Все, что требуется для создания загрузочного USB-накопителя Windows 10, — это загрузить средство создания мультимедиа, доступное на сайте загрузки Microsoft, и запустить его на своем компьютере.
Кроме того, вам понадобится полностью пустой USB-накопитель, чтобы он ни с чем не конфликтовал.
Объем флэш-накопителя USB должен составлять минимум 4 ГБ для загрузки 32-разрядной версии и 8 ГБ для загрузки 64-разрядной версии.
Инструмент загрузки Microsoft автоматически определит правильную версию (32-разрядную или 64-разрядную) в соответствии с требованиями вашего компьютера (вы также можете выбрать нужную версию вручную).
Если вы не уверены, вы можете проверить разрядную версию своего компьютера: Как проверить, является ли ваш компьютер 32- или 64-разрядным.
Шаги по созданию загрузочного USB-накопителя с Windows 10
Выполните следующие действия, чтобы создать загрузочный USB-накопитель для вашего компьютера.
1. Открытым Хром или в любом другом веб-браузере на вашем компьютере и посетите сайт загрузки ISO от Microsoft.
2. Как только вы перейдете на сайт загрузки, прокрутите вниз и нажмите Скачать инструмент сейчас в разделе Создать установочный носитель Windows 10.
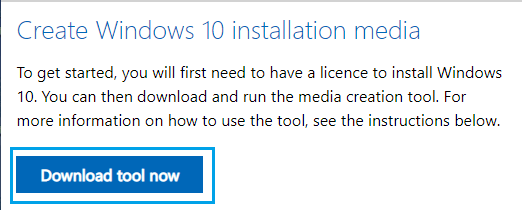
3. На следующем экране нажмите Сохранять чтобы загрузить средство создания мультимедиа на свой компьютер.
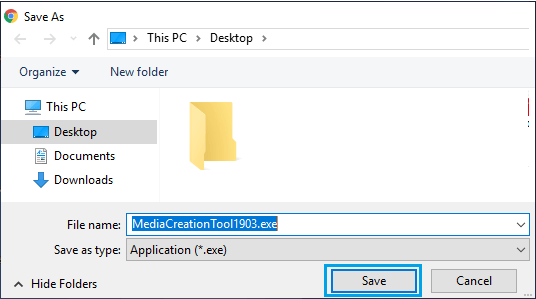
4. Дважды щелкните загруженный MediaCreationTool.exe Файл для запуска средства создания мультимедиа на вашем компьютере.
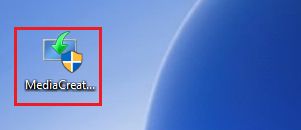
5. На следующем экране нажмите Принимать принять Условия использования Microsoft.
6. Выбирать Создайте установочный носитель для другого ПК вариант и нажмите на Следующий.
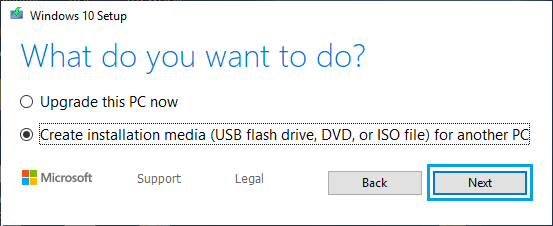
7. На следующем экране Windows автоматически выберет язык, выпуск и архитектуру в зависимости от вашего компьютера. Нажмите на Следующий для перехода к следующему экрану.
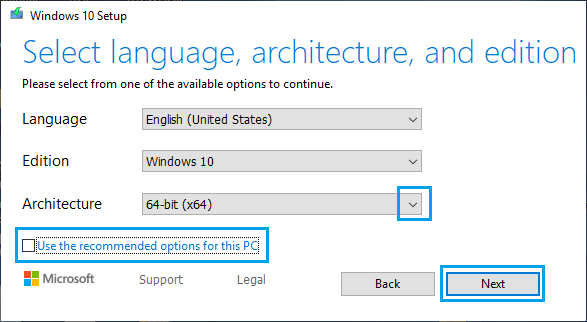
Примечание: Если вы хотите сделать свой выбор, снимите флажок Используйте рекомендуемые параметры для этого ПК и вы сможете выбрать 32-битную версию, 64-битную версию или обе версии.
8. Выбирать Флешка вариант и нажмите на Следующий.
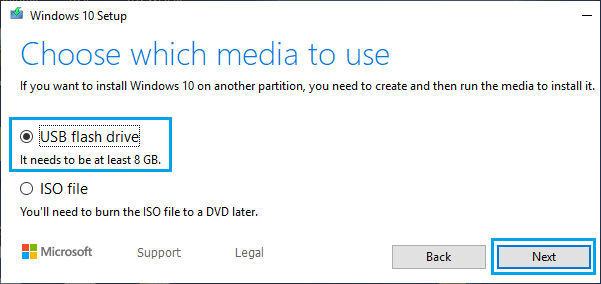
Примечание: Параметр «Файл ISO» позволяет загрузить на компьютер ISO-файл Windows, который впоследствии можно будет записать на DVD.
9. На следующем экране выберите свой USB-накопитель и нажмите на Следующий кнопка.
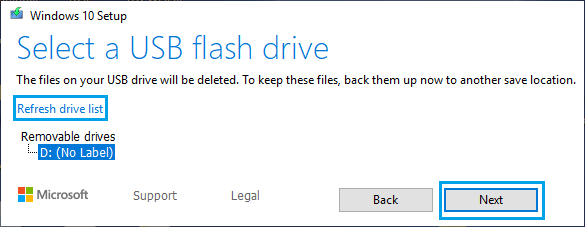
Примечание: Нажмите на Обновить список дисков ссылка, если USB-накопитель не отображается на этом экране.
10. Терпеливо дождитесь, пока инструмент создания Windows Media установит необходимые файлы Windows на USB-накопитель.
Как только Windows 10 Media Creation Tool завершит свою работу, у вас будет загрузочная USB-флешка с Windows 10, готовая к использованию.
- Как очистить загрузку компьютера с Windows 10
- Как создавать ежедневные точки восстановления системы в Windows 10
[ad_2]
