Как создать вложенные папки в iOS 9
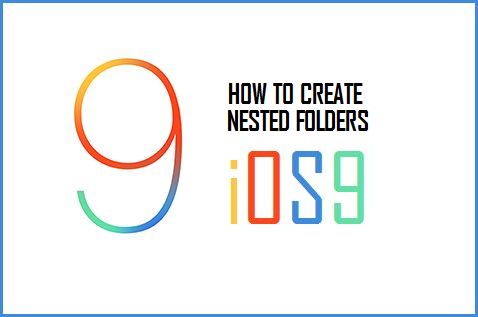
[ad_1]
Вложенные папки — отличный способ создать дополнительное пространство на домашнем экране вашего устройства Apple, но с обновлением до iOS 9 способ создания вложенных папок немного изменился. В этой статье вы узнаете, как создавать вложенные папки в iOS 9.
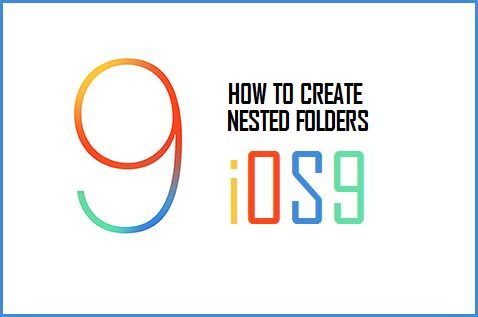
Что такое вложенные папки?
Вложенные папки — это папки внутри папки, которые можно создать на устройствах iOS с помощью сбоя в программном обеспечении iOS. Используя вложенные папки, вы можете разместить больше приложений на главном экране, поместив несколько приложений в одну папку.
С каждым обновлением iOS всегда возникали сбои, позволяющие пользователям создавать вложенные папки, и эти сбои присутствуют и в iOS 9.
Как создать вложенные папки в iOS 9
В этой статье есть 2 способа создания вложенных папок, оба из которых показаны ниже. К сожалению, оба метода вернутся в нормальное состояние после перезагрузки устройства, так как это просто сбой.
Способ 1
Выполните следующие действия, чтобы создать вложенную папку в iOS 9. Убедитесь, что обе папки находятся на одном главном экране. Просто чтобы объяснить этот процесс простым способом, мы рассмотрим случай с двумя папками, главной папкой и подпапкой.
Как должно быть понятно из названия, Master Folder — это основная папка, в которую мы будем помещать подпапку. В вашем случае у вас может быть несколько подпапок, которые вы можете перетащить в главную папку.
1. Удерживайте подпапку
Удерживайте нажатой подпапку, пока она не войдет в режим редактирования (когда все приложения на главном экране начнут покачиваться).
2. Постоянно нажимайте на главную папку
Удерживая нажатой подпапку, постоянно нажимайте на основную папку, удерживая подпапку.
3. Перетащите подпапку в главную папку
Когда вы продолжаете нажимать на основную папку, она в конечном итоге откроется, что позволит вам поместить в нее подпапку. Когда основная папка откроется, перетащите подпапку в основную папку.
4. Нажмите кнопку «Домой».
Когда вы закончите помещать подпапку в главную папку, нажмите кнопку «Домой», чтобы сохранить только что внесенные изменения.
Если вы хотите поместить больше папок в главную папку, повторите шаги 1-4 еще раз.
Вы можете посмотреть видео ниже, если вы не до конца поняли описанные шаги по созданию вложенных папок.
Способ 2
Если метод 1 не сработал для вас или вы считаете, что метод слишком сложен, вы можете попробовать метод 2, который включает изменение настроек. Выполните следующие действия, чтобы создать вложенные папки в iOS 9.
Для метода 2 мы будем использовать те же имена папок: основная папка и подпапка.
Просто чтобы освежить вашу память, главная папка — это основная папка, в которую мы будем помещать подпапку. В вашем случае у вас может быть несколько подпапок, которые нужно поместить в главную папку.
1. Нажмите «Настройки».
На главном экране найдите приложение настроек значок и нажмите на него.
2. Нажмите «Общие», затем «Доступность».
На странице настроек нажмите Общий а затем нажмите на Доступность со страницы общих настроек.
3. Найдите «Уменьшить движение» и включите его.
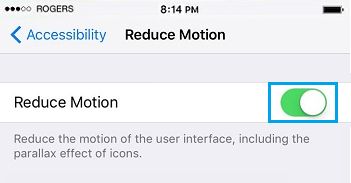
Теперь на странице специальных возможностей найдите Уменьшить движение вариант и включите его. Включение этой функции уменьшит эффект параллакса, который присутствует при перемещении в папки или приложения и из них.
4. Поместите главную папку в док-станцию.
Теперь поместите главную папку в любое место на док-станции вашего устройства.
5. Войдите в режим редактирования и непрерывно нажимайте на область, в которой находится главная папка.
Войдите в режим редактирования, удерживая основную папку. Находясь в режиме редактирования, постоянно нажимайте на область, в которой находится основная папка, что позволит вам многократно перемещаться в папку и выходить из нее.
6. В промежутках между входом и выходом захватите подпапку
Когда вы постоянно нажимаете на основную папку, вы будете перемещаться в нее и выходить из нее. В промежутках между входом и выходом захватите подпапку и поместите ее в основную папку.
Чтобы поместить больше папок в основную папку, продолжайте нажимать на основную папку, а между перемещением в папку и из папки захватывайте другие папки на главном экране и помещайте их в основную папку.
7. Нажмите кнопку «Домой».
Чтобы сохранить изменения, нажмите кнопку «Домой».
8. Настройки > Общие > Специальные возможности
Теперь еще раз зайдите в настройки, затем нажмите «Общие», а затем «Специальные возможности».
9. Отключите уменьшение движения
Посмотрите видео ниже, если вы не поняли шаги по созданию вложенных папок на вашем устройстве iOS 9 с помощью метода 2.
- Как включить режим энергосбережения в iOS 9
- Как отключить помощь Wi-Fi в iOS 9
[ad_2]
