Как создать учетную запись Microsoft с помощью Gmail
[ad_1]
Для создания учетной записи Microsoft необязательно иметь учетную запись Outlook, Live или Hotmail. Вы также можете создать учетную запись Microsoft с помощью Gmail, что позволяет входить в систему на вашем компьютере с помощью Gmail.
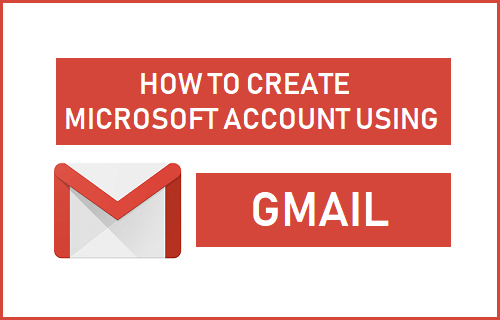
Создать учетную запись Microsoft с помощью Gmail
Поскольку Windows является продуктом Microsoft, большинство людей полагают, что для создания учетной записи Microsoft требуется Outlook, Hotmail или другой адрес электронной почты, связанный с Microsoft.
Однако единственное требование для создания учетной записи Microsoft — это действующий адрес электронной почты, что означает, что вы можете использовать свою учетную запись Gmail для создания учетной записи Microsoft.
Использование Gmail в качестве учетной записи Microsoft дает вам те же привилегии, что и те, кто использует адреса электронной почты Outlook, Hotmail или Live.com.
Получив учетную запись Microsoft с помощью Gmail, вы сможете входить в систему на своем компьютере с помощью Gmail, делать покупки и загружать приложения из Магазина Windows.
1. Создайте учетную запись Microsoft с помощью Gmail на новом компьютере
Вы можете создать учетную запись Microsoft с помощью Gmail прямо во время процесса установки вашего Нового компьютера, а также при повторной установке Windows 10 на существующий компьютер (после удаления всех данных).
1. нажмите Кнопка питания чтобы запустить компьютер.
2. Следуйте инструкциям на экране инструкции для настройки компьютера, пока не дойдете до экрана «Войти через Microsoft». Введите ваш Адрес Gmail и нажмите на Ссылка на создание учетной записи.
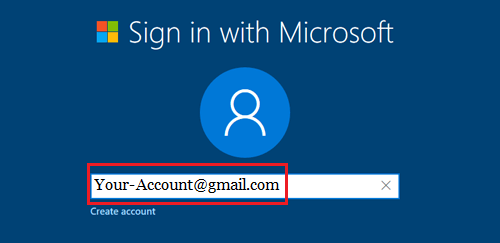
3. На следующем экране введите Пароль (отличается от пароля вашей учетной записи Gmail), который вы хотите использовать для входа на свой компьютер, и нажмите Введите ключ на клавиатуре вашего компьютера.
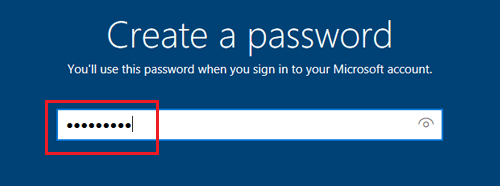
4. Следуйте следующему набору инструкций, чтобы завершить настройку компьютера с Windows 10.
После настройки вашего компьютера вы сможете войти в систему и делать покупки в магазине Windows, используя свою учетную запись Gmail.
2. Создайте учетную запись Microsoft с помощью Gmail на существующем компьютере.
Выполните следующие действия, чтобы создать учетную запись Microsoft с помощью Gmail на вашем существующем компьютере.
1. Открытым Настройки и нажмите на Счета значок.
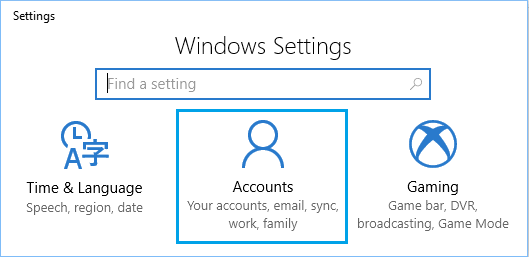
2. На экране «Учетные записи» нажмите Вместо этого войдите в систему с учетной записью Microsoft Ссылка на сайт.
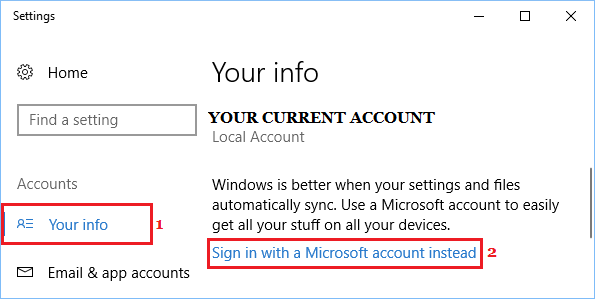
3. На следующем экране оставьте поле Электронная почта пустым и нажмите Создай! ссылка на сайт.
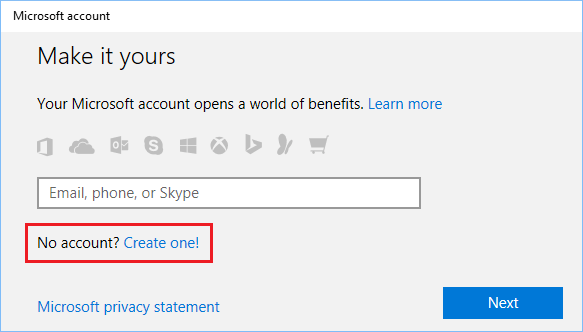
4. На следующем экране введите свой Адрес Gmail, создайте 8-значный пароль (Не ваш пароль Gmail), введите свой Страна и нажмите на Следующий кнопка.
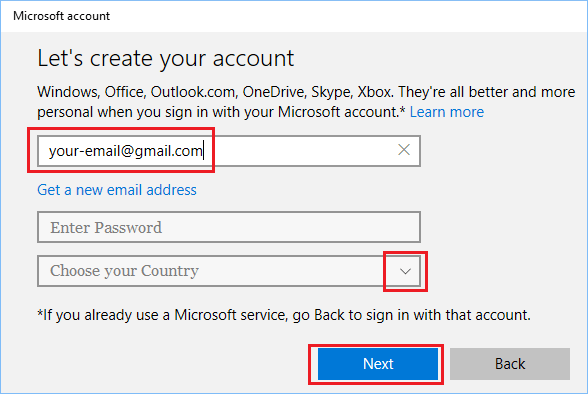
Важный: Не нажимайте ссылку «Получить новый адрес электронной почты», так как это заставит вас подписаться на новый адрес электронной почты outlook.com.
5. На следующем экране отметьте / снимите отметку опции релевантных вам и нажмите на Следующий кнопка.
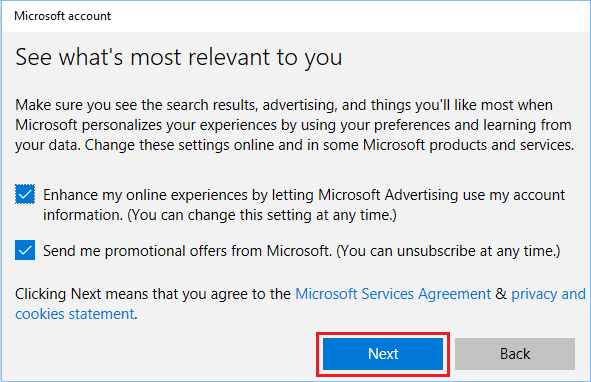
6. На следующем экране введите свой Старый пароль учетной записи пользователя чтобы подтвердить себя (в последний раз) и нажмите Следующий.
Примечание: В некоторых случаях вам может быть предложено подтвердить свой адрес Gmail, введя проверочный код (см. Изображение ниже).
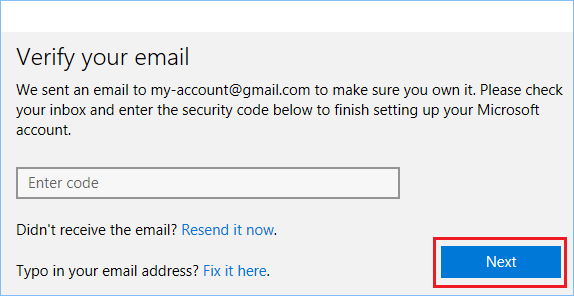
7. На экране «Установить PIN-код» нажмите Пропустить этот шаг и на этом завершится процесс создания учетной записи Microsoft с помощью Gmail.
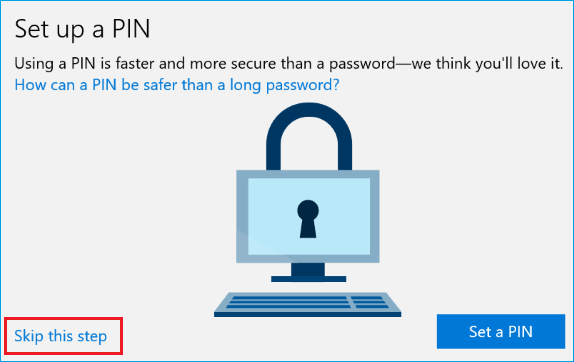
После этого вы сможете войти на свой компьютер и загрузить приложения из магазина Windows, используя свою учетную запись Gmail.
- Как изменить пароль учетной записи пользователя Microsoft в Windows 10
- Как создать гостевую учетную запись пользователя в Windows 10
[ad_2]
