Как создать диск сброса пароля в Windows 10
[ad_1]
Вы можете легко получить доступ к своему компьютеру, если забудете пароль для входа в систему. Следовательно, важно, чтобы вы создали диск сброса пароля, чтобы избавить вас от таких проблем.
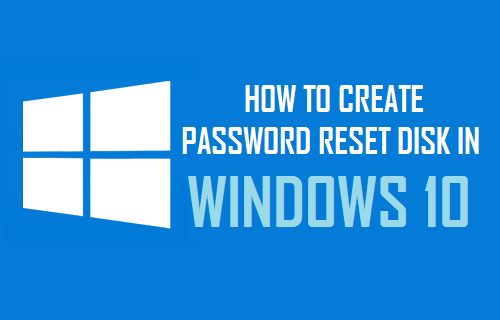
Сброс пароля с помощью диска сброса пароля
Windows 10 позволяет очень легко создать диск сброса пароля, который может помочь вам сбросить пароль учетной записи пользователя на вашем компьютере.
Диск сброса пароля — это просто файл, содержащий ключ восстановления пароля для локальной учетной записи пользователя на вашем компьютере, и его можно создать на съемном USB-накопителе, SD-карте или внешнем жестком диске.
После создания диска для сброса пароля его можно использовать в любое время для сброса пароля для локальной учетной записи пользователя на вашем компьютере.
Как вы согласитесь, создание диска для сброса пароля — хорошая мера предосторожности, которую вы можете предпринять, чтобы предотвратить возможность блокировки вашего собственного компьютера.
Примечание: Диск сброса пароля можно использовать только для разблокировки локальных учетных записей пользователей в Windows 10, а не учетных записей Microsoft.
Шаги по созданию диска для сброса пароля в Windows 10
Убедитесь, что вы вошли в свою учетную запись администратора и выполните следующие действия, чтобы создать диск сброса пароля для вашего компьютера.
1. Вставлять USB-накопитель в Порт USB вашего компьютера.
2. Тип Панель управления в строку поиска Windows и нажмите Настольное приложение панели управления.
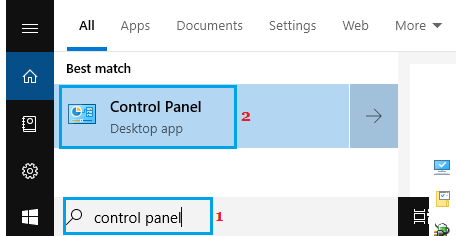
3. На экране панели управления переключитесь на Большие иконки Посмотреть и нажать Учетные записи пользователей.
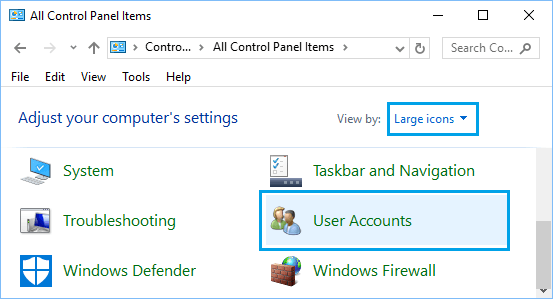
4. На экране «Учетные записи пользователей» нажмите Создайте диск сброса пароля опция в боковом меню.
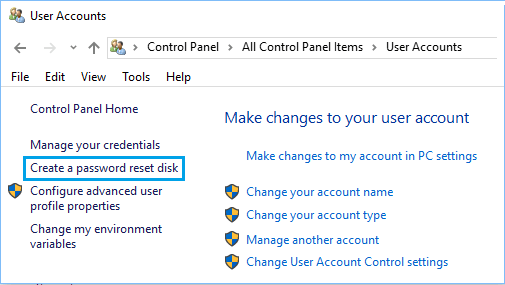
5. На экране Мастера забытого пароля нажмите кнопку Следующий кнопку, чтобы начать процесс создания диска восстановления пароля.
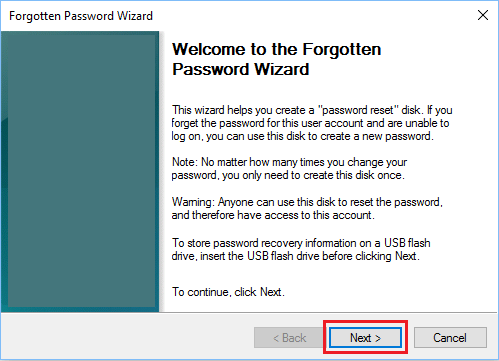
6. Выберите USB-накопитель в котором вы хотите сохранить ключ восстановления пароля, и нажмите Следующий.
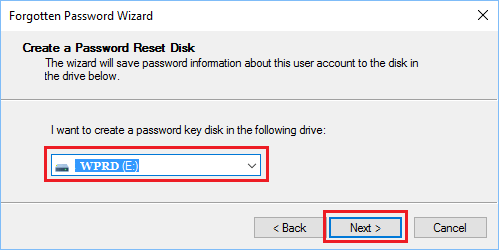
7. Входить Пароль для вашей текущей учетной записи пользователя и нажмите Следующий.
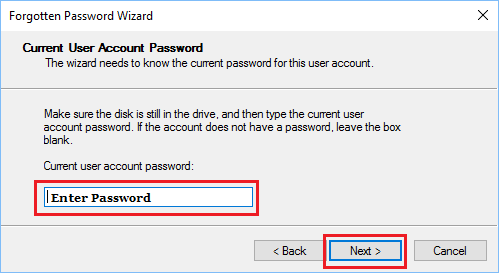
Примечание: Это ваш текущий пароль, который вы используете для входа в свою учетную запись локального пользователя.
8. Теперь Windows 10 начнет процесс создания диска сброса пароля. Нажмите на Следующий когда индикатор выполнения достигает 100%.
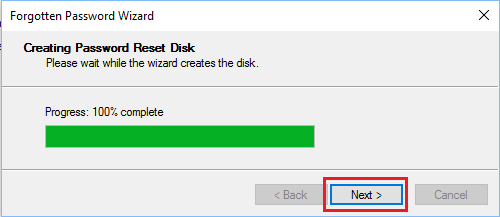
9. Нажмите на Заканчивать чтобы завершить процесс.
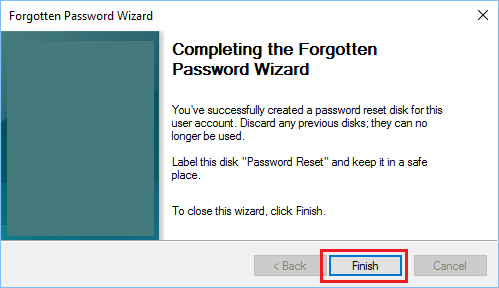
После завершения процесса вы увидите файл с именем ключ пользователя.psw на съемном USB-накопителе.
Этот файл содержит ключ сброса пароля для учетной записи пользователя на вашем компьютере. Убедитесь, что вы храните этот файл в безопасном месте и не допускаете его случайного удаления.
Как сбросить пароль пользователя в Windows 10
Если вы случайно забыли пароль своей учетной записи пользователя и вас заблокировали, вы можете выполнить следующие шаги, чтобы сбросить пароль учетной записи пользователя и получить доступ к своему компьютеру.
1. Вставьте USB-накопитель с диском для сброса пароля в Порт USB вашего компьютера.
2. На экране входа нажмите кнопку Правая стрелка чтобы открыть параметры входа.
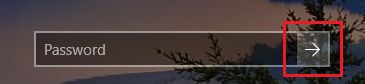
3. После того, как варианты входа будут показаны, нажмите Сброс пароля вариант.
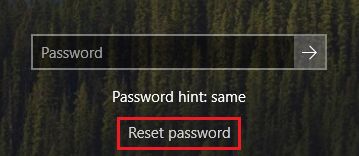
4. На экране мастера сброса пароля нажмите Следующий чтобы начать процесс сброса пароля.
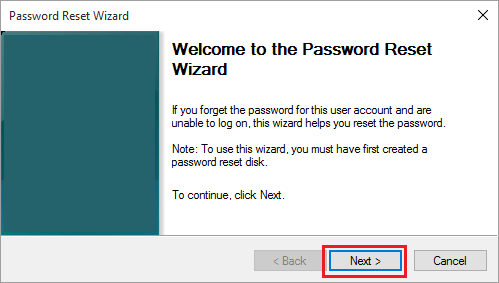
5. Выберите свой Диск сброса пароля и нажмите на Следующий.
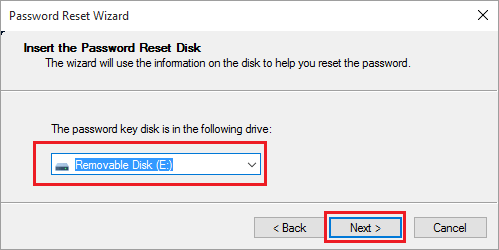
6. На следующем экране введите новый пароль, Подсказка для пароля и нажмите Следующий.
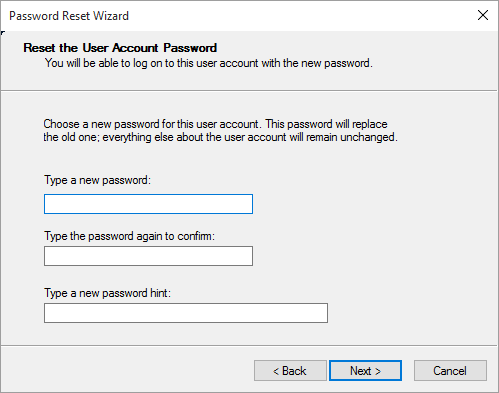
7. Нажмите на Заканчивать чтобы закрыть экран сброса забытого пароля.
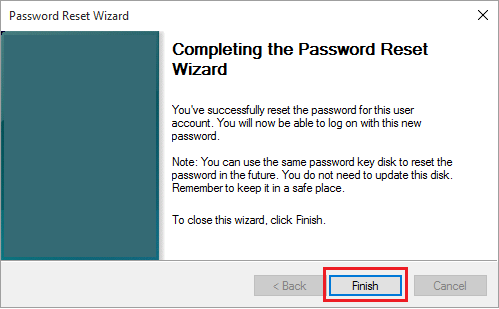
Теперь вы сможете войти в свой компьютер, используя новый пароль, который вы только что создали!
- Как создать гостевую учетную запись пользователя в Windows 10
- Как сбросить BIOS или UEFI к настройкам по умолчанию
[ad_2]
