Как создать Apple ID без кредитной карты

[ad_1]
При создании Apple ID в первый раз вам будет предложено указать данные кредитной карты. Однако также можно создать Apple ID без кредитной карты и загружать бесплатные приложения, книги и песни из App Store.

Создать Apple ID без кредитной карты
Хотя можно использовать iPhone или iPad без Apple ID, создание Apple ID позволяет загружать как бесплатные, так и платные приложения из App Store и использовать облачные сервисы Apple, такие как iCloud, iTunes, Find My iPhone, Photo Stream и другие.
Естественно, Apple ожидает, что пользователи будут заинтересованы в привязке своей кредитной карты или платежной информации к Apple ID.
Однако есть пользователи, у которых нет кредитной карты или они не хотят связывать кредитную карту со своим Apple ID. Для таких пользователей ниже мы предлагаем обходной путь для создания Apple ID без кредитной карты.
1. Создайте Apple ID без кредитной карты на iPhone
1. Открытым Магазин приложений на вашем iPhone или iPad.
2. В App Store найдите любое бесплатное приложение, игру, рингтон или обои и нажмите на значок. Кнопка «получить» расположена рядом с пунктом Бесплатно.

3. Во всплывающем окне нажмите на Создать новый Apple ID вариант.
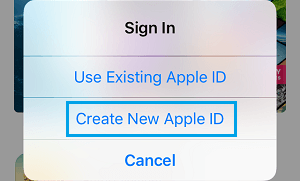
4. На следующем экране укажите свой адрес электронной почты, пароль, выбрать Страна в котором вы хотите использовать свой Apple ID и нажмите Следующий.

5. Точно так же следуйте следующему набору инструкций, пока не дойдете до страницы Платежная информация. На этой странице нажмите на Никто вариант.
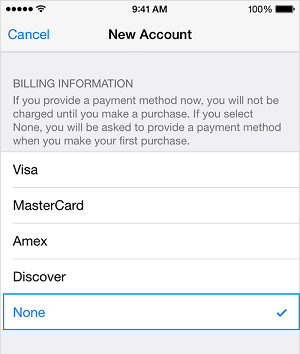
После того, как вы выполните все необходимые шаги, вам будет предложено подтвердить свой Apple ID по электронной почте. Вы должны подтвердить свой Apple ID, прежде чем сможете его использовать.
Примечание: Если вариант оплаты «Нет» недоступен; вы можете взглянуть на это руководство: Как включить опцию «Отсутствует» на экране информации о платеже Apple ID.
2. Создайте Apple ID без кредитной карты на Mac или ПК.
Примечание: Чтобы создать Apple ID на компьютере с Windows, вам необходимо загрузить и установить iTunes на свой компьютер.
1. Открытым Магазин приложений на вашем MacBook (на компьютере с Windows откройте iTunes).
2. Затем найдите любое бесплатное приложение, песню, мелодию звонка или что-нибудь, что не имеет цены напротив его названия, и попробуйте загрузить его на свой компьютер, нажав Получить.
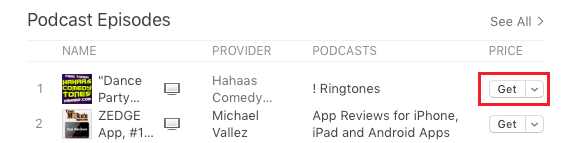
Подсказка: Вы можете искать бесплатные предметы, набрав Бесплатно в строке поиска.
3. Как только вы попытаетесь загрузить бесплатный элемент, вам будет предложено войти в систему с вашим Apple ID. Нажмите на Создать Apple ID кнопка.
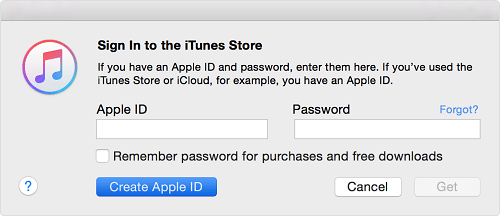
4. На следующем экране укажите свой адрес электронной почты, пароль, выбрать Страна в котором вы хотите использовать свой Apple ID, и нажмите на Продолжать кнопка.
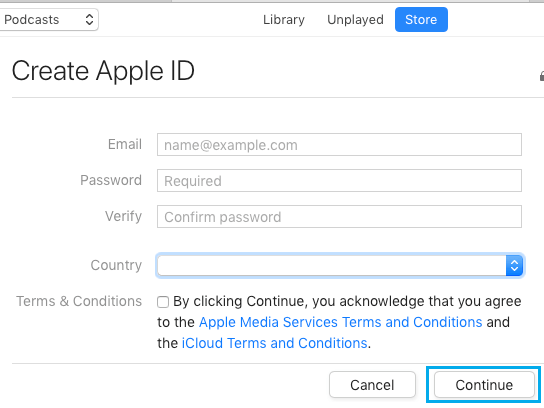
5. Следуйте следующему набору инструкций, пока не дойдете до страницы с информацией о платеже. На этой странице выберите Никто вариант и нажмите на Продолжать.
После выполнения вышеуказанных шагов последним шагом будет проверка вашего Apple ID, войдя в свою учетную запись электронной почты.
- Как изменить Apple ID на iPhone или iPad
- Как изменить Apple ID без доступа к адресу электронной почты
[ad_2]

