Как скопировать файлы из одной учетной записи пользователя в другую в Windows 10
[ad_1]
Если вам не удается войти в конкретную учетную запись пользователя, вы можете скопировать файлы из поврежденной учетной записи пользователя в другую учетную запись пользователя. Ниже вы найдете инструкции по копированию файлов из одной учетной записи пользователя в другую в Windows 10.
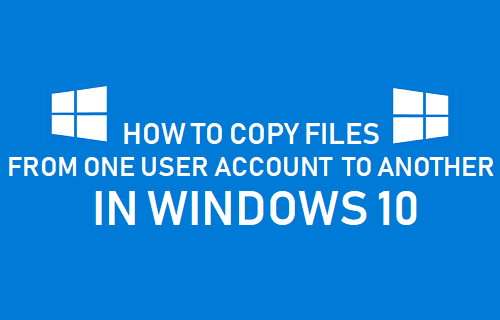
Копирование файлов из одной учетной записи пользователя в другую
Каждый раз, когда вы создаете новую учетную запись пользователя в Windows 10, ваш компьютер создает новую папку с вашим именем пользователя и помещает эту папку в C: Users Имя пользователя дорожка.
В общем, такая настройка помогает разделить файлы пользователей и ограничивает большинство действий пользователей в их собственных соответствующих папках.
Эта настройка также предотвращает доступ Windows Search к файлам в других учетных записях пользователей и ограничивает доступ для других учетных записей пользователей.
Однако, если это становится необходимым, всегда можно получить доступ к файлам в других учетных записях пользователей и скопировать файлы из одной учетной записи пользователя в другую в Windows 10.
Шаги по копированию файлов из одной учетной записи пользователя в другую
Хотя в этом нет необходимости, вы можете войти в свой Учетная запись администратора и выполните следующие действия, чтобы скопировать файлы из одной учетной записи пользователя в другую.
1. Щелкните правой кнопкой мыши Начинать кнопку и нажмите на Проводник.
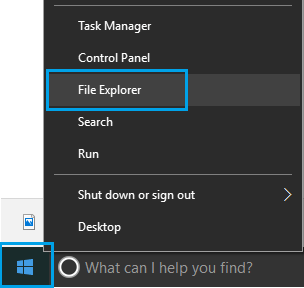
2. На экране проводника прокрутите вниз и нажмите Локальный диск (C 🙂 или ОС (C 🙂 на левой панели и откройте Папка пользователей двойным щелчком по нему.
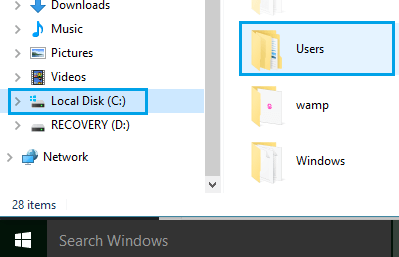
3. Откройте частный Папка пользователя в котором находятся файлы, которые вы хотите передать. В этом случае мы открываем папку пользователя ME2.

4. Если вы видите всплывающее окно «У вас нет разрешения на доступ к этой папке», нажмите Продолжать и ждите разрешения.
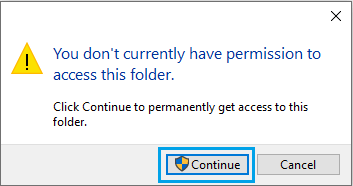
5. Как только вы окажетесь в папке пользователя, выберите все Файлы / Папки который вы хотите скопировать> щелкните правой кнопкой мыши выбранный Файлы / Папки и нажмите на Копировать в появившемся меню.
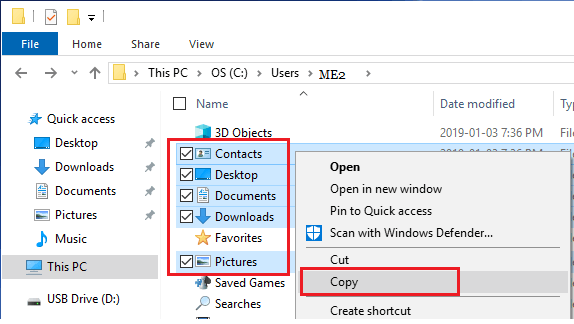
Важный: Если этот профиль пользователя поврежден, не копируйте всю папку пользователя, так как в конечном итоге вы скопируете поврежденные скрытые системные файлы (Ntuser.dat, Ntuser.dat.log, Ntuser.ini)
6. После копирования файлов откройте Папка пользователя (ME1), в который вы хотите вставить файлы, и дважды щелкните значок Рабочий стол Папка.
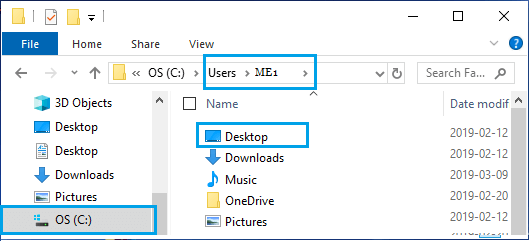
7. Щелкните правой кнопкой мыши в любом месте папки рабочего стола> щелкните Новый > Папка и дайте собственное имя этой вновь созданной папке.
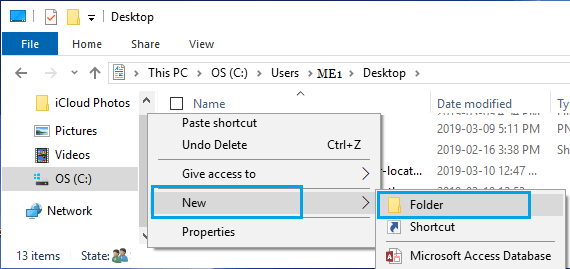
8. Открыть Новая папка > щелкните правой кнопкой мыши в любом пустое место и нажмите на Вставить.
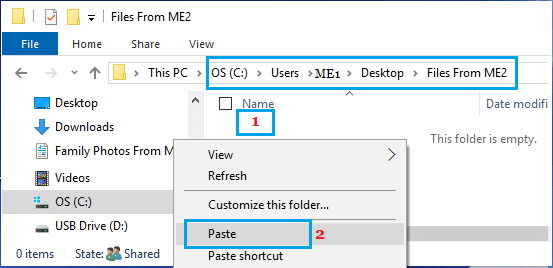
Теперь все файлы, которые вы скопировали из первой учетной записи пользователя (поврежденные или иным образом), теперь будут доступны в новой папке в другой учетной записи пользователя, к которой вы можете легко получить доступ.
- Как делиться файлами и папками в Windows 10
- Как подключить сетевой диск в Windows 10
[ad_2]
