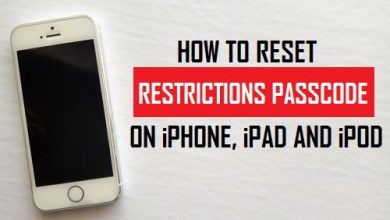Как скачать видео с Flickr
[ad_1]
📱⭐
Flickr — популярная платформа для загрузки видео и изображений. Как член Flickr, можете ли вы загружать видео Flickr или нет, зависит от владельцев видео. Если загрузчики дадут вам разрешение на загрузку видео, в правом нижнем углу видео появится опция «Скачать». Наоборот, кнопку «Скачать» нажать нельзя. Если вы действительно хотите сохранить видео для просмотра в автономном режиме, вот два способа показать вам, как это сделать:
- Часть 1. Загрузите видео с Flickr Online
- Часть 2. Скачать видео с Flickr в автономном режиме без риска
Часть 1. Как скачать видео с Flickr с помощью онлайн-загрузчика
Существует самый простой способ загрузить видео с Flickr без загрузки какого-либо программного обеспечения. BitDownloader — это онлайн-загрузчик Flickr, используемый для загрузки видео с YouTube, Facebook, Instagram, Vimeo, V Live и других платформ социальных сетей. Вы можете использовать его для загрузки любого видео, которое вам нравится, с Flickr, выполнив несколько простых шагов.
Шаг 1: посетите веб-сайт BitDownloader в браузере;
Шаг 2: Откройте Flickr и найдите видео, которое хотите сохранить на свой компьютер. Выберите и воспроизведите видео. Скопируйте URL-адрес в верхней части веб-страницы;
Шаг 3: вставьте URL-адрес в строку поиска BitDownloader. Нажмите «Скачать», чтобы загрузить видео. Затем появится предложение «Ваш файл готов к загрузке». Видео с разными разрешениями будут перечислены на странице. Выберите один и нажмите «Скачать»;
Шаг 4: Вы перейдете на новую страницу, где будет воспроизводиться видео в маленьком размере. Щелкните правой кнопкой мыши или нажмите «Ctrl + S» на клавиатуре, чтобы сохранить видео.
Часть 2. Как скачать видео с Flickr с помощью Joyoshare Screen Recorder
Использование онлайн-инструмента удобно, но иногда он будет отображать рекламу или вести на другую веб-страницу. Поэтому, если вы собираетесь безопасно загружать видео, хорошим вариантом будет использование средства записи экрана для записи видео с Flickr.
Joyoshare Screen Recorder — это 100% безопасная настольная программа для записи всех действий на экране. Вы можете использовать его для захвата фильмов, песен, онлайн-чатов, потокового видео в прямом эфире и так далее. Если вы не хотите записывать полноэкранный режим, этот экранный рекордер позволяет выбрать область захвата. Кроме того, вы можете выбрать запись видео со звуком или без него. Он может захватывать голос из системы и микрофона.
В дополнение к этим основным функциям Joyoshare Screen Recorder может помочь вам добавить водяной знак на видео, предустановить расписание записи, выделить курсор и установить сочетания клавиш. Он поддерживает преобразование видео в различные форматы, такие как MP4, MOV, MKV, 4K Video, WMV, DV и т. д. Можно изменить параметры видео.
Основные характеристики программы записи экрана Joyoshare:
С легкостью записывайте видео с YouTube, Flickr и других платформ.
Конвертируйте видео в MP4, AVI, MPEG, OGV и т. д.
Захват звука с системы и микрофона
Обрезка видео, создание снимков и многое другое
-
Шаг 1Запустите загрузчик Joyoshare Flickr
Дважды щелкните Joyoshare Screen Recorder на рабочем столе, чтобы запустить его. Перейдите на Flickr в браузере и выберите видео, которое хотите загрузить. Вернитесь к захвату экрана. Коснитесь значка камеры рядом с кнопкой «ЗАПИСЬ». Включите системный звук, если вам нужно захватить голос из видео Flickr.
-
Шаг 2Настройте дополнительные параметры
В правом нижнем углу есть значок шестеренки. Вы можете щелкнуть его, чтобы персонализировать другие настройки. Вы можете изменить папку назначения файла. Чтобы выбрать целевой формат, вам нужно нажать кнопку «Формат». Установите время для начала и остановки записи. Выделите курсор и нажмите.
-
Шаг 3Настроить область записи
Как видите, видео на Flickr нельзя воспроизводить в полноэкранном режиме. Чтобы просто захватить видео, вам нужно выбрать область для записи. Нажмите «Выбрать область» в разделе «Область захвата». Затем перетащите рамку, чтобы она соответствовала размеру видео Flickr. Вы также можете ввести значение или выбрать разрешение, например «1280 X 720», из раскрывающегося списка.
-
Шаг 4Начать запись видео с Flickr
Теперь вы можете начать процесс записи, нажав кнопку «REC». Он имеет 3-секундный обратный отсчет перед захватом видео. Во время записи вы можете нажать «Пауза», чтобы просмотреть ненужную часть, и нажать значок «Вырезать», чтобы обрезать видео. После того, как вы нажмете кнопку «Стоп», появится окно с записанным видео. Вы можете переименовать и просмотреть видео.
Вывод
Подводя итог, если вы хотите скачать видео с Flickr, вам нужно использовать некоторые онлайн-инструменты или инструменты для рабочего стола. Выше мы представляем вам два загрузчика Flickr. Оба они просты в использовании. Вы можете использовать онлайн-версию, если не хотите загружать программное обеспечение. Тем не менее, если вы беспокоитесь о том, чтобы посещать неизвестные веб-страницы и рисковать, вам предлагается использовать Joyoshare Screen Recorder, который является безопасным и полнофункциональным.
[ad_2]
Заключение
В данной статье мы узнали Как скачать видео с Flickr
.Пожалуйста оцените данную статью и оставьте комментарий ниже, еcли у вас остались вопросы или пожелания.