Как скачать файлы на iPhone и iPad
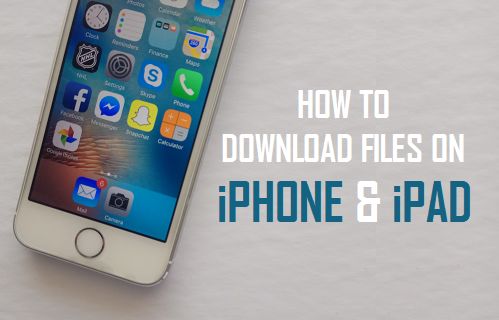
[ad_1]
Вы должны найти эту статью интересной или полезной, если вам интересно, как загружать файлы на iPhone или iPad и где именно загруженные файлы хранятся на iPhone.
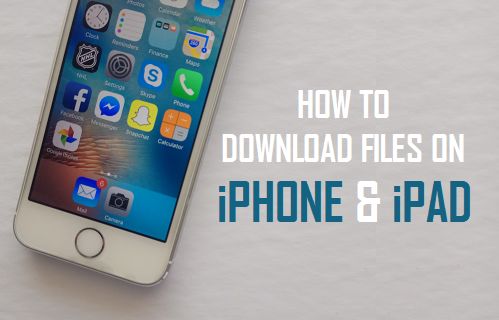
Скачать файлы на iPhone и iPad
Мы все привыкли загружать файлы на Mac или ПК и точно знаем, где найти загруженные файлы на наших компьютерах.
Однако загрузка файлов на iPhone или iPad — это совсем другое дело, и большинство из нас понятия не имеют, когда речь идет о загрузке файлов на iPhone и о том, где загруженные файлы хранятся на iPhone или iPad.
Эта загадка связана с тем, что iOS затрудняет доступ к файловой структуре на iPhone. В отличие от операционных систем Windows и Linux, iOS не предоставляет доступ к своей файловой системе и не предоставляет папку для загрузки или место для хранения загруженных файлов на устройствах iOS.
Эта скрытая или недоступная файловая структура в iOS специально разработана для повышения безопасности устройств iOS за счет предотвращения загрузки случайных файлов на iPhone, iPad и iPod.
Обходной путь для загрузки файлов на iPhone
Поскольку iPhone и iPad имеют ограниченный объем памяти, а файловая система iOS не совсем предназначена для загрузки и хранения файлов, правильное место для загрузки файлов — это не физическое место хранения на вашем iPhone или iPad.
Вместо этого нам нужно привыкнуть к идее хранения файлов в облаке и рассматривать решения для облачного хранения, такие как Google Drive, iCloud и Dropbox, как расширение iPhone.
В настоящее время единственным облачным хранилищем, которое хорошо интегрируется с устройствами iOS и упрощает загрузку файлов на iPhone и iPad, является Dropbox.
Итак, давайте посмотрим, как загружать файлы на iPhone или iPad с помощью Dropbox.
Скачать файлы на iPhone в Dropbox
Выполните следующие действия, чтобы загрузить файлы на iPhone или iPad, используя Dropbox в качестве места хранения загруженных файлов.
1. Открыть Магазин приложений на вашем iPhone.
2. Скачайте и установите Дропбокс Приложение для вашего iPhone (если вы еще не используете Dropbox)
3. Далее откройте Сафари браузер на вашем iPhone и получить доступ к Файл который вы хотите загрузить (см. изображение ниже).

4. Когда файл открыт, нажмите на значок доля кнопка, расположенная в нижней части экрана (см. изображение выше)
5. Затем нажмите на Сохранить в Dropbox в появившемся меню «Поделиться» (см. изображение ниже).
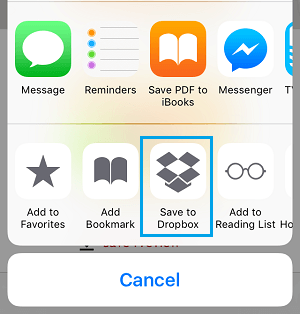
6. На следующем экране нажмите на значок Сохранять опция, расположенная в правом верхнем углу экрана, чтобы сохранить загруженный файл в Dropbox.
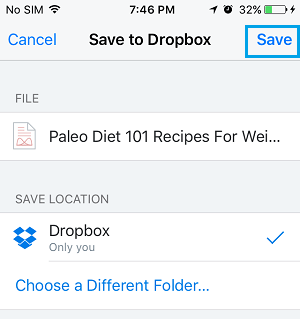
Примечание: Если опция «Сохранить в Dropbox» недоступна на вашем iPhone, найдите Более в меню «Поделиться» и нажмите на него. Затем включите параметр «Сохранить в Dropbox» на вашем iPhone, переместив переключатель рядом с Сохранить в Dropbox к НА Позиция (см. изображение ниже).
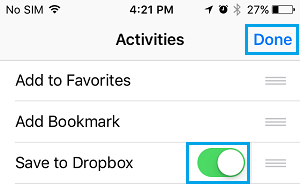
Доступ к загруженным файлам в Dropbox
Выполните следующие действия, чтобы получить доступ к загруженным файлам в Dropbox с помощью iPhone или iPad.
1. Откройте Dropbox на своем iPhone, нажав на значок Дропбокс Значок приложения
2. На следующем экране нажмите «Загружено». Файл к которому вы хотите получить доступ
Вы также можете сделать загруженный файл доступным в автономном режиме на вашем iPhone, нажав на значок Кнопка «Стрелка вниз рядом с файлом (см. изображение ниже)
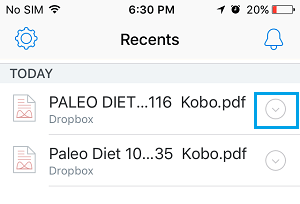
Затем нажмите на Сделать доступным в автономном режиме во всплывающем меню (см. изображение ниже)
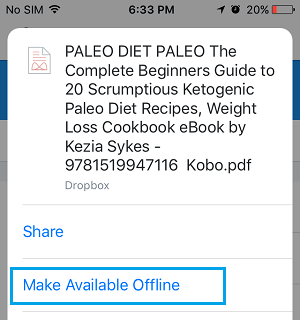
После этого вы сможете получить доступ к загруженному файлу в автономном режиме на своем iPhone, просто нажав на файл в приложении Dropbox.
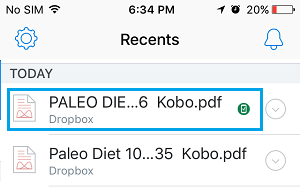
Точно так же Google Drive и iCloud также можно использовать в качестве мест хранения файлов iPhone. Однако сначала вам нужно будет загрузить файлы в оба этих облачных хранилища с помощью Mac или ПК, прежде чем вы сможете получить к ним доступ на своем iPhone.
По этому поводу вы можете прочитать следующие статьи.
- Как прикрепить файлы Google Диска к электронным письмам на iPhone
- Как прикрепить файлы iCloud Drive к электронным письмам на iPhone
[ad_2]
