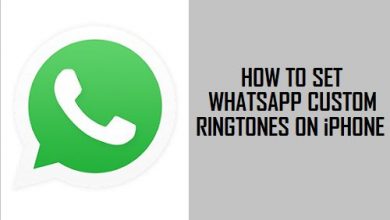Как синхронизировать сообщения с iPhone на Mac

[ad_1]
📱⭐
«Я знаю, что вы можете синхронизировать iMessages на всех устройствах iOS и OSX. Но мои iMessages не будут синхронизироваться на моем iPhone, iPad и Mac. Я хотел бы синхронизировать все свои сообщения на всех трех устройствах, чтобы я мог легко отвечать на сообщения с любого устройства. Как включить эту функцию, чтобы iMessages синхронизировались на всех устройствах?»
Это правда, что вы можете синхронизировать iMessages на всех устройствах iOS и OS X. В этой статье мы покажем вам различные способы обеспечения синхронизации ваших сообщений iMessage на ваших устройствах и их доступности на вашем Mac.
- Совет 1. Как синхронизировать сообщения с iPhone на Mac
- Совет 2. Перенос сообщений с iPhone на Mac
1. Как синхронизировать сообщения с iPhone на Mac
Если на вашем Mac установлена Yosemite или более ранняя версия, вы можете получать текстовые сообщения на своем iPhone на компьютере, а подключение Mac и iPhone к одной и той же учетной записи iCloud должно сделать возможным получение ваших сообщений iMessages на вашем MAC.
Системные Требования: чтобы синхронизировать сообщения с iPhone на Mac, убедитесь, что на Mac установлена OS X 10.1 Yosemite или более ранняя версия. Это означает, что у вас все в порядке, если у вас есть El Capitan или MacOS Sierra. С другой стороны, ваш iPhone должен работать под управлением iOS 8.2.1 или старше.
Шаг 1. Войдите в iCloud на iPhone и Mac
Первое, что вам нужно сделать, чтобы получать текстовые сообщения на вашем Mac, — это войти в iCloud на обоих устройствах, используя один и тот же Apple ID. Следуйте этим простым шагам, чтобы сделать это на вашем iPhone.
Шаг 1: Откройте приложение настроек. Нажмите на iCloud, и если вы вошли в систему, вы должны увидеть свой идентификатор вверху. Если нет, продолжайте и войдите в систему.

Шаг 2: Откройте Системные настройки на вашем Mac. Нажмите iCloud, и ваш адрес электронной почты должен появиться под значком пользователя слева. Если вы не вошли в систему, найдите время, чтобы сделать это.

Шаг 3: Чтобы убедиться, что вы вошли в сообщения именно на вашем Mac, откройте приложение сообщений, нажмите «Сообщения» вверху. Выберите «Настройки».

Шаг 4: Нажмите на учетную запись с надписью «iMessages» и убедитесь, что вы вошли в систему с одним и тем же Apple ID на обоих устройствах.

Шаг 2. Синхронизируйте сообщения с iPhone на Mac
Теперь, когда вы вошли в систему, вам нужно настроить переадресацию текстовых сообщений на вашем iPhone, чтобы синхронизировать сообщения. Следуйте этим простым шагам, чтобы сделать это.
Шаг 1: Откройте приложение «Настройки» на своем iPhone и нажмите «Сообщения». В появившемся окне выберите «Отправить и получить».
Шаг 2: В разделе «С вами можно связаться по iMessage по адресу» проверьте как свой номер телефона, так и адрес электронной почты Apple ID.

Шаг 3: Вернитесь в «Сообщения» и нажмите «Пересылка сообщений». Переключитесь на свой Mac.

Шаг 4: Должно появиться всплывающее окно с запросом кода. Одновременно код должен появиться на вашем Mac в приложении сообщений.

Шаг 5: Введите код на своем iPhone и нажмите «Разрешить». И теперь вы сможете получать текстовые сообщения на свой Mac.
2. Перенос сообщений с iPhone на Mac
Так же эффективно, как синхронизация ваших текстовых сообщений с вашим Mac, передача сообщений на ваш Mac может быть одним из способов создания резервной копии сообщений. Какой бы ни была причина, iMyFone D-Port Pro предоставляет простой способ легко переносить ваши iMessages и текстовые сообщения с вашего iPhone на компьютер. Ниже перечислены функции программы.
iMyFone D-Port Pro Инструмент резервного копирования и восстановления iPhone

Ключевая особенность:
- D-Port pro позволяет пользователям делать резервные копии всех сообщений, данных WeChat и WhatsApp.
- Вы также можете использовать для создания резервной копии всех данных на вашем устройстве в один клик
- Позволяет выборочно восстанавливать данные из резервной копии iTunes, iCloud или iMyFone.
- Извлечение данных с устройства iOS или файла резервной копии
Попробуйте бесплатноКупить сейчас
Как передавать сообщения iPhone на Mac с помощью iMyFone D-Port Pro
Для начала скачайте программу на свой компьютер и установите ее. Затем выполните следующие простые шаги для передачи сообщений с iPhone на Mac.
Шаг 1: Запустите программу на своем компьютере и в главном окне выберите «Резервное копирование и экспорт с устройства» на левой панели. Нажмите «Экспорт данных».

Шаг 2: В следующем окне вам нужно будет выбрать тип данных, которые вы хотите экспортировать. В этом случае мы выбираем «Сообщение», а затем нажимаем «Далее», чтобы продолжить.

Шаг 3: Затем программа начнет сканировать устройство или данные, которые вы указали. После завершения сканирования вы увидите все сообщения на этом устройстве, отображаемые в следующем окне. Выберите те, которые вы хотите экспортировать, и нажмите «Экспорт».

Восстановить сообщения из резервной копии на iPhone
В какой-то момент вам также может понадобиться восстановить резервную копию сообщений на вашем iPhone. В этом случае iMyFone D-Port Pro также может быть очень полезен. Вот как это сделать.
Шаг 1: запустите программу на своем компьютере и в главном окне выберите «Восстановить резервную копию на устройство». Вы должны увидеть список резервных копий на вашем компьютере, резервных копий iTunes и резервных копий iCloud, которые вы, возможно, загрузили на свой компьютер. Выберите резервную копию, из которой вы хотите восстановить сообщения, а затем нажмите «Далее», чтобы продолжить.

Шаг 2: Выберите «Восстановить частичную резервную копию», поскольку мы хотим восстановить только сообщения, и нажмите «Далее».

Шаг 3: Программа попросит вас выбрать тип данных, которые вы хотите восстановить. Выберите «Сообщение» и нажмите «Далее».

Шаг 4: Программа просканирует резервную копию на наличие сообщений. После завершения сканирования вы должны увидеть все сообщения об этой резервной копии, перечисленные в следующем окне.

Шаг 5: Просмотрите и выберите тот раз, который вы хотите восстановить. Удовлетворившись своим выбором, нажмите «Восстановить», и программа начнет восстанавливать выбранные сообщения на вашем iPhone, не затрагивая все остальные данные на устройстве.

Попробуйте бесплатноКупить сейчас
[ad_2]
Заключение
В данной статье мы узналиКак синхронизировать сообщения с iPhone на Mac
.Пожалуйста оцените данную статью и оставьте комментарий ниже, ели у вас остались вопросы или пожелания.