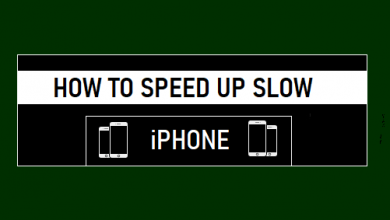Как сделать запись экрана в разрешении 4K без задержки
[ad_1]
📱⭐
В: «Как сделать скриншот рабочего стола и браузера в 4K/HD?» — Из Реддита
Появление 4K оказывает большое влияние на все аспекты жизни людей, как и программы для записи экрана 4K. Они оживляют вашу сцену, позволяя создавать профессионально выглядящие невероятные видеоролики 4K с яркими цветами и детализированными изображениями. Вы можете воспроизводить их, не беспокоясь о качестве, что полностью улучшит ваши впечатления от просмотра. Однако найти подходящее средство записи экрана, поддерживающее видео 4K, непросто. Надеемся, что в сегодняшней статье мы протестировали некоторые из них и предоставили вам лучший список с инструкциями по записи экрана в формате 4K. Независимо от того, есть ли у вас монитор с разрешением 4K, вы всегда можете найти пользу в этой статье, которая поможет вам наслаждаться увлекательными видео.
- Часть 1. Joyoshare VidiKit (с/без монитора 4K)
- Часть 2. Камтазия
- Часть 3. RecMaster
- Часть 4. ОБС
- Часть 5. Снимайте видео в 4K на Samsung
- Часть 6. Запись видео в формате 4K на iPhone
Часть 1. Запись экрана рабочего стола в 4K — Joyoshare VidiKit
Joyoshare VidiKit — программа для записи экрана поставляется с удобным для начинающих и уникальным интерфейсом. Этот квалифицированный рекордер экрана 4K и HD может записывать экран со скоростью до 60 кадров в секунду без задержки. Благодаря широкой поддержке выходных форматов и устройств вам разрешено записывать потоковое видео, виртуальные встречи, видеочаты и т. д. наилучшим образом, а затем сохранять их в любом месте. Самое главное, это программное обеспечение дает вам больше гибкости при записи экрана. Вы сможете записывать весь экран, захватывать конкретное окно, устанавливать время записи, скрывать/показывать/выделять курсор, использовать сочетания клавиш, добавлять водяной знак изображения и многое другое.
- Запись видео в HD или до 4K
- Разрешение можно выбрать из систематического списка
- Иметь возможность захвата внутреннего и внешнего звука
- Записывайте действия на рабочем столе в высоком качестве без задержек
- Запись экрана в 4K без водяных знаков и ограничений по времени
- Редактируйте записи с помощью широкого набора простых в использовании инструментов.
-
Шаг 1 Получить Joyoshare VidiKit
Официально загрузите программное обеспечение Joyoshare VidiKit и запустите его на своем компьютере с Windows/Mac после установки. Убедитесь, что вы выбрали режим «Запись экрана» — «Запись видео и аудио». Если нет, щелкните значок камеры рядом с кнопкой «ЗАПИСЬ», чтобы активировать ее.
-
Шаг 2 Выберите формат и настройте другие параметры
В главном интерфейсе нажмите на маленький значок шестеренки в правом нижнем углу, чтобы настроить дополнительные параметры записи экрана в формате 4K по своему усмотрению. Следующее развернутое окно будет иметь три разные вкладки. Нажмите кнопку «Формат» на вкладке «Основные параметры записи». Нажмите на него, чтобы перейти к опции «Общее видео», и выберите «4K Video».
Примечание: В дополнение к этому, вы можете нажать кнопку «Водяной знак», чтобы загрузить файл изображения и изменить его положение, прозрачность, масштаб и т. д. Вы также можете поставить свои задачи записи по расписанию, введя время начала / окончания в временной интервал с точностью до миллисекунды.
-
Шаг 3 Захватить область записи
Затем вернитесь к основному интерфейсу, чтобы свободно определить область захвата. Вы можете нажать на маленький треугольный значок под «Областью захвата», чтобы выбрать область записи из списка стандартов. Кроме того, вы можете сделать это, нажав значок «+» и перетащив край красной рамки. Не забудьте включить системный звук и микрофон посередине экрана, если хотите записать экран в 4K со звуком.
-
Шаг 4 Запись экрана рабочего стола в 4K
Теперь пришло время нажать синюю кнопку «REC», чтобы начать запись. Вы пройдете трехсекундный обратный отсчет, чтобы хорошо подготовиться перед записью. Обратите внимание, что панель инструментов записи будет свернута в трей, чтобы она не влияла на другие ваши действия на рабочем столе.
-
Шаг 5 Сохраните и проверьте готовое видео 4K
После нажатия кнопки «Стоп» созданное вами видео в формате 4K вскоре будет сохранено и добавлено в список в окне «История». Теперь поиграйте, чтобы просмотреть его и посмотреть, имеет ли он высокое разрешение, как вы ожидаете. Обрежьте файл, чтобы извлечь нужную часть, если вам это нужно.
Часть 2. Запись экрана 4K — Camtasia
Camtasia — это все-в-одном устройство записи экрана 4K и видеоредактор для Windows и Mac с расширенным интерфейсом временной шкалы. Вы можете использовать этот инструмент не только для простой записи видео 4K, но и для одновременного управления несколькими видео- и аудиоклипами. Кроме того, он поддерживает веб-камеру. Во время создания обучающих видеороликов вы сможете записывать свою речь, одновременно показывая другим, что вы делаете на рабочем столе вашего компьютера.
- Шаг 1: Откройте Camtasia, чтобы «Начать новый проект»;
- Шаг 2: нажмите кнопку «Запись» в левом верхнем углу экрана, чтобы подготовиться к записи;
- Шаг 3: выберите запись в полноэкранном режиме или настройте область записи в разделе «Выбрать область» на появившейся панели инструментов;
- Шаг 4: Решите, открывать ли камеру и звук или нет, в разделе «Записанные входы» на панели инструментов;
- Шаг 5: нажмите красную кнопку «запись» справа, чтобы начать захват экрана 4K.
Часть 3. Запись видео 4K — RecMaster
Существует множество программ для записи экрана, которые могут помочь вам сделать снимок экрана рабочего стола 4K, и RecMaster может быть одним из них. Это программное обеспечение специально предлагает вам до пяти режимов записи, включая «Только аудио», «Веб-камера», «Пользовательская область», «Полный экран» и «Игровой режим». С его интуитивно понятным интерфейсом вы поймете, как это приложение работает, не затрачивая слишком много усилий. Что выделяет RecMaster, так это то, что он поддерживает «Режим мобильного телефона», который подходит для Tik Tok и Instagram. Но его функция «Расписание задач» доступна только для зарегистрированных пользователей.
- Шаг 1: Установите и запустите RecMaster на своем компьютере;
- Шаг 2: Выберите правильный режим записи, который вы хотели бы использовать, чтобы войти в новое рабочее окно;
- Шаг 3: отрегулируйте ряд параметров, таких как выходной формат, качество видео, частота кадров, системный звук и т. д., в главном интерфейсе и щелкнув значок «Настройки» в нижней части экрана;
- Шаг 4: Нажмите кнопку «REC» в правом углу экрана, чтобы начать запись видео 4K.
Часть 4. Как сделать снимок экрана 4K — OBS
Вы можете скачать OBS бесплатно на Windows, Mac и Linux. Как замечательный инструмент для записи видео и потокового вещания, эта программа очень популярна в играх для трансляции своего игрового процесса. Используя OBS, вы сможете легко захватить весь экран или определенную область, а затем записать видео 4K без ограничения времени. Хотя вам может потребоваться некоторое время, чтобы понять, как правильно его использовать, как только вы освоите его, вы найдете его полезным и мощным. Однако это программное обеспечение не интегрирует видеоредактор. Если вы хотите отредактировать свои записи, вы должны использовать другую программу, которая поможет вам.
- Шаг 1: установить и запустить приложение OBS;
- Шаг 2: коснитесь маленького значка «+» в нижней части параметра «Сцены», чтобы создать совершенно новую сцену;
- Шаг 3: нажмите значок «+» в нижней части параметра «Источники», чтобы выбрать «Захват игры» и «Захват аудиовыхода»;
- Шаг 4: нажмите кнопку «Ctrl» на клавиатуре, чтобы решить, какую часть экрана вы хотите записать, иначе OBS будет захватывать весь экран по умолчанию;
- Шаг 5: нажмите кнопку «Начать запись» в правом нижнем углу экрана, чтобы начать запись видео 4K.
Часть 5. Запись видео в формате 4K на Samsung
Как насчет использования телефона для съемки видео в 4K? Это может быть интересной идеей. Использование смартфона каждый день, знание того, как создавать видео 4K напрямую, определенно принесет нам радость и удобство. В этой части мы возьмем Samsung в качестве примера. Выполните следующие шаги, чтобы узнать, как настроить параметры камеры для записи видео в формате 4K UHD.
- Шаг 1: откройте камеру телефона Samsung и нажмите значок «Настройки» в верхнем левом углу экрана;
- Шаг 2: выберите «Размер заднего видео» или «Размер переднего видео» в разделе «Видео»;
- Шаг 3: выберите «16:9», а затем нажмите «UHD 3840×2160» или «UHD (60 кадров в секунду) 3840 × 2160»;
- Шаг 4: теперь вы можете вернуться к камере и перейти к «Видео», чтобы снимать видео в формате 4K.
Часть 6. Запись видео в формате 4K на iPhone
На самом деле, вам не составит труда записывать видео с экрана в формате 4K, 720p HD и 1080p HD на ваш iPhone. При этом имейте в виду, что ваши видео 4K могут храниться в iCloud в исходном формате и полном разрешении, если вы ранее уже включили iCloud Photos.
- Шаг 1: откройте «Настройки» на iPhone;
- Шаг 2: проведите пальцем по экрану, чтобы найти и нажать «Камера»;
- Шаг 3: Нажмите «Запись видео», а затем выберите «4K при 24 кадрах в секунду», «4K при 30 кадрах в секунду» или «4K при 60 кадрах в секунду» по вашему желанию;
- Шаг 4: вернитесь на главный экран, откройте приложение «Камера» и запишите видео в формате 4K.
Вывод:
Стоит отметить, что Joyoshare VidiKit поддерживает запись видео в формате 4K, а также запись видео в формате 4K. Это означает, что даже если у вас нет монитора 4K, вы все равно можете использовать это программное обеспечение для сохранения видео в очень высоком качестве. Однако большинство программ для записи экрана не могут так работать. Поэтому, если у вас нет устройства, совместимого с 4K, вам следует тщательно проверить функции программного обеспечения для записи экрана, которое вы собираетесь установить.
[ad_2]
Заключение
В данной статье мы узнали Как сделать запись экрана в разрешении 4K без задержки
.Пожалуйста оцените данную статью и оставьте комментарий ниже, еcли у вас остались вопросы или пожелания.