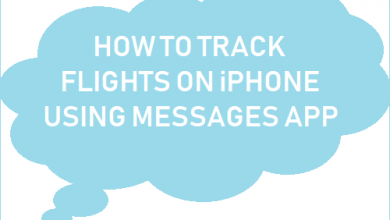Как сделать запись экрана на ноутбуке Lenovo [3 Solutions]
[ad_1]
📱⭐
В: «Можете ли вы записывать экран на ноутбуке Lenovo?»
Lenovo — уважаемый, но конкурентоспособный бренд, который выпустил серию ноутбуков с хорошей производительностью, таких как Lenovo ThinkPad, IdeaPad, Chromebook и Yoga. По мере роста пользовательской базы потребность в записи экрана упоминается все чаще. Если вам интересно, как просмотреть запись на ноутбуке Lenovo для создания учебных пособий, демонстраций, видеоблогов или чего-то еще, вот правильное место. Ниже мы собрали несколько достойных устройств записи экрана ноутбука Lenovo.
- Часть 1. Lenovo Nerve Sense
- Часть 2. Joyoshare VidiKit [Hot]
- Часть 3. Игровая панель Xbox
Часть 1. Как сделать запись экрана на ноутбуке Lenovo — Lenovo Nerve Sense
Lenovo Nerve Sense знакома пользователям Lenovo. Хотя это не встроенный экранный рекордер, предустановленный на каждом ноутбуке Lenovo, его можно загрузить с официального сайта. На самом деле это инструмент, который часто запускается в фоновом режиме на игровых системах, удобно предлагая основные системные ресурсы, устанавливая приоритет сети и обмениваясь записанными игровыми видео.
Шаг 1: Загрузите и установите Lenovo Nerve Sense (просто посетите https://store.rg-adguard.net/, скопируйте и вставьте URL-адрес https://www.microsoft.com/en-us/p/lenovo-nerve-center/9n69gq0x4v00). , щелкните, чтобы проверить его и загрузить с файлом .appx);
Шаг 2: запустите его на своем компьютере и измените некоторые настройки по умолчанию в соответствии с вашими потребностями в разделе «Обнаружение», щелкнув значок шестеренки, например разрешение, качество видео и т. д.;
Шаг 3: в главном интерфейсе нажмите кнопку записи, чтобы начать запись игровых моментов или других видео;
Шаг 4: Когда то, что вы хотите, было записано, вы можете сохранить и проверить его в правом интерфейсе «Discover».
Примечание: Хотя когда-то Lenovo Nerve Sense был в моде, сейчас он не так совершенен, как может показаться. Жалобы пользователей можно увидеть повсюду на официальном форуме, и получить к нему доступ, как раньше, не так просто. При записи у него падает частота кадров, и он не предлагает много настроек, таких как водяной знак, изменение параметров и т. Д. Кроме того, иногда он дает сбой.
Часть 2. Запись экрана на ноутбуке Lenovo — Joyoshare VidiKit
Joyoshare VidiKit (создан из Joyoshare Screen Recorder) здесь надежный рекордер экрана для ноутбука Lenovo. Это делает запись довольно простой вещью для геймеров, преподавателей, студентов, рабочих и даже любителей. Помимо видео, он легко захватывает звуки, как внутренние, так и внешние. Кроме того, нет фиксированной области записи, которая ограничивала бы вас. Вы можете добавлять водяные знаки, использовать ярлыки, обрезать, планировать, выделять курсор и клики с эффектами и настраивать нужные параметры.
- Запись экрана на ноутбуках Dell, HP, Lenovo и других.
- Записывайте и сохраняйте видео с частотой 60 кадров в секунду и 1080p.
- Увеличение и уменьшение масштаба области для записи
- Создать задачу записи по расписанию с неограниченной продолжительностью
- Может записывать аудио и редактировать видео, используя практичные опции
Попробуйте бесплатно Попробуйте бесплатно
-
Шаг 1 Оснастите ноутбук Lenovo комплектом Joyoshare VidiKit
Узнайте, с какой операционной системой совместим Joyoshare VidiKit, и загрузите ее официальную версию на свой компьютер Lenovo. Завершите установку, запустите средство записи экрана и начните с «Запись видео и аудио».
 режим.
режим. -
Шаг 2 Полная настройка записи
Выясните, что записывать на свой Lenovo, и откройте звук системы и микрофона в Joyoshare VidiKit в соответствии с вашими потребностями. Перейдите к значку в виде шестеренки, чтобы подтвердить дополнительные параметры, например, формат, время записи, курсор, водяной знак и т. д.
-
Шаг 3 Выберите регион для захвата экрана
Независимо от того, насколько он велик, вы можете выбрать регион в разделе «Область захвата» в VidiKit на своем ноутбуке Lenovo. Просто нажмите «+», чтобы рисовать без ограничений. Или, если хотите, прямо выберите один из выпадающего списка. Кроме того, возможна блокировка определенной ширины и высоты.
-
Шаг 4 Запись экрана ноутбука Lenovo
Начните работу на своем ноутбуке Lenovo и нажмите кнопку REC в этой программе записи экрана. Вы можете настроить область захвата в пределах доступного 3-секундного обратного отсчета. Когда запись начинается, вы можете делать снимки, обрезать и пропускать все, что вам не нужно.
-
Шаг 5 Остановите запись и проверьте видео.
Завершите запись, нажав кнопку «Стоп» в строке меню или с помощью ярлыка. Окно «История» всплывет и покажет сразу. Он позволяет вам искать локальный файл на ноутбуке Lenovo, предварительно просматривать его для проверки и редактирования.
Часть 3. Как записать экран на ноутбуке Lenovo — Xbox Game Bar
Для ноутбука Lenovo под управлением системы Windows 10 Xbox Game Bar является рекомендуемой утилитой для записи экрана. Он поставляется с предустановленной программой и не требует установки. Хотя этот инструмент изначально был разработан для записи игр, вы можете применять его для записи встреч, учебных пособий и многого другого. Обратите внимание, что игровая панель Xbox не может захватить весь экран рабочего стола вашего ноутбука Lenovo и не может работать с файловым менеджером.
Шаг 1: перейдите в левый нижний угол ноутбука Lenovo и введите «Xbox Game Bar» в поле поиска;
Шаг 2: завершите настройку ярлыков и других параметров записи в соответствии с тем, что вы хотите;
Шаг 3: удерживайте Windows + G на клавиатуре, чтобы открыть игровую панель Xbox, установите флажок «Да, это игра» и подтвердите свои предпочтения в меню виджетов;
Шаг 4: Теперь нажмите Win + Alt + R, чтобы начать запись желаемого контента на экране вашего ноутбука Lenovo;
Шаг 5: Нажмите кнопку записи, чтобы остановить процесс, и ваше видео будет сохранено в формате MP4 в локальную папку Captures.
Вывод
Уже знаете, как сделать запись экрана на ноутбуке Lenovo, но не можете решить, какое решение использовать? Не делайте это слишком сложным. Загрузите Lenovo Nerve Sense для записи с помощью представленного нами метода. Или вы можете остаться там и напрямую использовать игровую панель Xbox, пока она есть на вашем ноутбуке. Если вы предпочитаете более профессиональный инструмент для записи экрана, который предлагает гибкие возможности и записывает все без ограничений, Joyoshare VidiKit — ваш выбор!
[ad_2]
Заключение
В данной статье мы узнали Как сделать запись экрана на ноутбуке Lenovo [3 Solutions]
.Пожалуйста оцените данную статью и оставьте комментарий ниже, еcли у вас остались вопросы или пожелания.