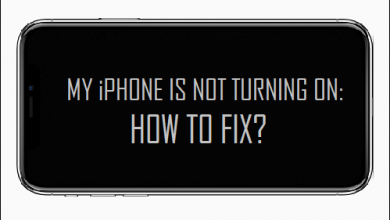Как сделать запись экрана на Mac 9 быстрыми способами
[ad_1]
📱⭐
В: «Как записать видео и звук на Mac?» — Из Реддита
Если вы ищете быстрый и простой способ записи экрана Mac, вам следует ознакомиться с этой статьей. Он не только покажет вам, как использовать QuickTime Player, а также панель инструментов для создания снимков экрана для бесплатной записи видео и аудио на Mac, но и научит вас другим 7 простым способам сделать это. Все инструменты для записи экрана Mac, представленные ниже, удобны и легки и имеют пакет профессиональных функций, помогающих повысить эффективность записи. Изучение того, как записывать экран на Mac, безусловно, позволит вам выполнять ряд задач, таких как запись важных виртуальных встреч для дальнейшего использования, загрузка онлайн-фильмов и музыки и т. д.
- Часть 1. Joyoshare VidiKit
- Часть 2. Плеер QuickTime
- Часть 3. Панель инструментов для снимков экрана
- Часть 4. Movavi Screen Recorder
- Часть 5. Камтазия
- Часть 6. ОБС
- Часть 7. VLC
- Часть 8. ActivePresenter 8
- Часть 9. Моноснап
Часть 1. Запись экрана на Mac — Joyoshare VidiKit
Здесь мы хотели бы сначала порекомендовать вам профессиональный и эффективный инструмент для записи экрана Mac под названием Joyoshare VidiKit, который может записывать любое видео и аудио на экране в высоком качестве, включая живые чаты и встречи, потоковые фильмы, лекции в классе, игровой процесс. и т. д. Кроме того, выдающаяся технология захвата экрана позволяет захватывать не только системный звук, но и голос микрофона.
С помощью этой конкурсной программы вы можете гибко сохранять готовую запись в любом формате и на портативном устройстве, таком как MP4, MOV, AVI, MKV, MP3, AAC, M4B или iPhone X, Galaxy S8, Xbox 360, Samsung TV и т. д. , этот интеллектуальный инструмент также предлагает возможность настраивать область записи, создавать запланированные задачи, выделять движения курсора, редактировать теги ID3, делать снимки экрана, обрезать запись и т. д. на основе ваших собственных предпочтений.
- Запись экрана со звуком на Windows и Mac
- Вывод записи экрана в любой формат и на любое устройство
- Легко захватывайте весь экран или область любого размера
- Захватите видео без водяных знаков, без ограничений по времени и вообще без задержек
- Редактируйте видео записи экрана, вырезая, редактируя теги ID3 и т. д.
Попробуйте бесплатно Попробуйте бесплатно
-
Шаг 1 Оснастите Mac с помощью Joyoshare VidiKit
Во-первых, вы должны оснастить свой Mac Joyoshare VidiKit. Просто скачайте его с официального сайта. После завершения установки она автоматически запустится на вашем компьютере Mac.
-
Шаг 2 Выберите область, которую хотите захватить
Перейдите в раздел «Область захвата», чтобы выбрать область для записи. Вы можете напрямую нажать кнопку «+», чтобы персонализировать определенный размер записи, настроив настраиваемое всплывающее окно. Или прямо нажмите значок раскрывающегося треугольника, чтобы получить предустановленное стандартное соотношение сторон, например 320 x 240, 640 x 480, 1280 x 720, полноэкранный режим и т. д.
-
Шаг 3Подтвердите настройки записи
Здесь вы должны нажать на маленький значок шестеренки в правом нижнем углу пользовательского интерфейса, чтобы развернуть панель настроек. В разделе «Основные параметры записи» вы можете настроить формат вывода, нажав кнопку «Формат». Вы также можете вставлять водяной знак, отображать и выделять курсор, изменять сочетания клавиш, добавлять запланированные задачи записи и т. д. по своему усмотрению.
-
Шаг 4Начните записывать экран Mac
Не забудьте включить системный звук и/или микрофон посередине главного экрана и отрегулировать громкость перед записью. Выполнив все настройки в соответствии с вашими потребностями, вы должны нажать красную кнопку «REC», чтобы начать процесс записи. В процессе вы имеете право делать скриншоты и обрезать запись.
-
Шаг 5Редактировать готовую запись
Когда вы выполните задачу записи, автоматически откроется окно «История», чтобы вы могли предварительно просмотреть захваченное видео/аудио. Просто щелкайте по ним один за другим, чтобы Joyoshare VidiKit играл за вас. Затем можно удалить ненужные файлы и продолжать удовлетворять один. Для аудио вы даже можете нажать значок «редактировать», чтобы изменить информацию тега ID3. Если больше нет проблем, пришло время наслаждаться записью в любых местах.
Часть 2. Как записать экран на Mac — QuickTime Player
Один из бесплатных способов записи экрана на Mac — использовать встроенный инструмент записи под названием QuickTime, поэтому вам не нужно устанавливать какое-либо другое стороннее программное обеспечение. Для использования записи экрана QuickTime требуется всего несколько быстрых шагов, как показано ниже.
Шаг 1: Запустите программу QuickTime из папки приложения и выберите «Файл» > «Новая запись экрана», чтобы создать новую задачу записи экрана;
Шаг 2: нажмите треугольную кнопку во всплывающем окне записи экрана, чтобы настроить параметры в соответствии с вашими потребностями, например, выбрать запись экрана без звука или одновременный захват как системного звука, так и внешнего звука;
Шаг 3: Затем нажмите красную кнопку «Запись» и начните запись вашего компьютера Mac; перетащите, чтобы выбрать определенную область записи на экране, или нажмите в любом месте рабочего стола, чтобы записать в полноэкранном режиме, а затем нажмите «Начать запись», чтобы сделать снимок экрана;
Шаг 4: Чтобы закончить запись экрана, вы можете просто нажать кнопку «Стоп», а затем вы сможете просмотреть и сохранить записанное видео.
Часть 3. Запись экрана на Mac — Панель инструментов для снимков экрана
Действия на рабочем столе на вашем компьютере Mac также можно записывать с помощью панели инструментов для снимков экрана. Для его просмотра нужно нажать вместе Shift+Command+5. После этого вы можете записывать либо весь экран, либо выбранную часть экрана. Вы также можете использовать эту утилиту для захвата неподвижного изображения экрана вашего Mac.
Запись в полноэкранном режиме
Шаг 1: Нажмите ![]() значок в экранных элементах управления, который изменит ваш указатель на значок камеры;
значок в экранных элементах управления, который изменит ваш указатель на значок камеры;
Шаг 2: затем вы можете либо щелкнуть любой экран, либо нажать кнопку «Запись» в экранных элементах управления, чтобы начать запись экрана вашего Mac;
Шаг 3: нажмите ![]() значок в строке меню или нажмите Command + Control + Esc, чтобы остановить запись; вы можете использовать миниатюру, чтобы поделиться, сохранить, обрезать или выполнить другие действия.
значок в строке меню или нажмите Command + Control + Esc, чтобы остановить запись; вы можете использовать миниатюру, чтобы поделиться, сохранить, обрезать или выполнить другие действия.
Запись части экрана
Шаг 1: Нажмите ![]() значок в экранных элементах управления для записи любой части экрана вашего Mac;
значок в экранных элементах управления для записи любой части экрана вашего Mac;
Шаг 2: теперь вы можете перетаскивать, чтобы выбрать область экрана для записи;
Шаг 3: нажмите кнопку «Запись» в экранных элементах управления, чтобы начать запись Mac и ![]() значок, чтобы легко закончить запись; Вы также можете остановить запись, нажав Command + Control + Esc.
значок, чтобы легко закончить запись; Вы также можете остановить запись, нажав Command + Control + Esc.
Часть 4. Как сделать запись экрана на Mac со звуком — Movavi Screen Recorder
Movavi Screen Recorder можно использовать для захвата онлайн-видеозвонков, записи вебинаров, создания видеоуроков, захвата потоковых событий и музыки с разных веб-сайтов и т. д. Это мощный, но легкий инструмент для записи экрана как для Windows, так и для Mac. В дополнение к этому Movavi Screen Recorder поставляется со встроенным видеоредактором. Вам разрешено применять несколько спецэффектов, стильные фильтры и т.д.
Шаг 1: Загрузите и запустите Movavi Screen Recorder на своем компьютере Mac;
Шаг 2: нажмите кнопку камеры на боковой панели или нажмите F10, чтобы активировать функцию записи экрана;
Шаг 3: нажмите и перетащите по экрану, чтобы выбрать нужную область захвата, используя оранжевые маркеры на рамке, или введите точный размер на панели выше;
Шаг 4: выберите включение/выключение веб-камеры и микрофона;
Шаг 5: Когда вы будете готовы начать, вы можете нажать кнопку REC; после трехсекундного обратного отсчета Movavi Screen Recorder начнет легко и быстро записывать экран на Mac.
Часть 5. Как записать экран на Mac со звуком — Camtasia
Camtasia упрощает профессиональную запись видео на Windows и Mac. Это не будет налагать никаких ограничений на длину записи видео- и аудиофайлов. Вы можете использовать его для записи веб-камеры, голоса за кадром или любых других вещей, происходящих на рабочем столе вашего компьютера Mac. Что еще более удивительно, Camtasia имеет гораздо более мощный встроенный видеоредактор, чем другие конкуренты, который позволит вам редактировать видео и аудио отдельно, добавлять аннотации и специальные эффекты, создавать подписи и т. д.
Шаг 1: Дважды щелкните приложение Camtasia на вашем Mac и выберите опцию «Новая запись»;
Шаг 2: Вы можете выбрать запись в полноэкранном режиме или в выбранной части экрана в разделе «Выбрать область»;
Шаг 3: В разделе «Записанные входы» вы сможете включать/выключать камеру и звук в соответствии с вашими реальными потребностями;
Шаг 4: после подтверждения всего, что связано с записью экрана Mac, вы можете нажать красную кнопку «запись» в правой части панели инструментов, чтобы начать запись экрана Mac с помощью Camtasia;
Шаг 5: Как только вы остановите запись, записанный вами видеофайл будет открыт автоматически, чтобы вы могли просмотреть и отредактировать его напрямую.
Часть 6. Как записать экран Mac — OBS
Хотя поначалу вам может быть трудно понять, как работает OBS, как только вы освоите его, вы обнаружите, что он мощный и надежный. Будучи одним из самых известных средств записи экрана с открытым исходным кодом для Windows, Mac и Linux, OBS обладает широкими возможностями для поддержки микширования звука, потоковой передачи в реальном времени и записи видео.
Шаг 1: после запуска приложения OBS на вашем компьютере Mac вы можете нажать «Коллекция сцен» в верхней строке меню, чтобы выбрать опцию «Создать», чтобы создать новую сцену;
Шаг 2: Затем нажмите кнопку «+», расположенную в разделе «Источники» в нижней части главного экрана, чтобы выбрать «Захват экрана» в списке;
Шаг 3: теперь вы можете нажать синюю кнопку «Начать запись» в правой части главного экрана, чтобы начать запись экрана компьютера Mac; позже вы можете нажать кнопку «Остановить запись», чтобы закончить запись.
Часть 7. Запись экрана Mac — VLC
Это так здорово, что вы можете записывать экран с помощью VLC на Mac. Если вы планируете записывать действия на экране Mac, но у вас недостаточно места для установки стороннего инструмента для записи экрана, вы можете полностью положиться на VLC, универсальный медиаплеер, для записи видео со звуком всего за несколько кликов. Ваша запись будет сохранена в формате MP4 в папке назначения.
Шаг 1: запустите VLC на своем Mac, а затем перейдите в «Файл»> «Открыть устройство захвата», чтобы выбрать вкладку «Захват» в диалоговом окне «Открытый исходный код»;
Шаг 2: нажмите «Устройства ввода», выберите «Экран» и установите желаемую частоту кадров в поле «Кадров в секунду»;
Шаг 3: Затем нажмите кнопку «Открыть», чтобы получить цикл окон проигрывателя VLC;
Шаг 4: теперь вернитесь в меню «Воспроизведение» и выберите «Запись» в раскрывающемся списке, что заставит VLC начать запись экрана вашего Mac; когда вы закончите запись, вам нужно вернуться в меню «Воспроизведение» из верхней панели VLC и снять флажок «Запись».
Часть 8. Как сделать запись экрана со звуком на Mac — ActivePresenter 8
ActivePresenter 8 — это универсальное программное обеспечение для создания электронных курсов, видеоредактор и средство записи экрана, обладающее выдающейся производительностью. Вообще говоря, вы можете воспользоваться преимуществами ActivePresenter 8 для записи экрана компьютера Mac, чтобы создать демо-видео, чтобы вы могли показать, как выглядят ваши услуги или продукты. Это программное обеспечение поможет зафиксировать почти все живые действия на экране, а также действия клавиатуры и мыши.
Шаг 1: Нажмите «Записать видео» на «Стартовой странице», а затем нажмите кнопку «ActivePresenter», а затем «Запись видео» в открытом окне проекта;
Шаг 2: теперь вы можете приступить к настройке всех аспектов, связанных с записью экрана Mac, таких как захват области записи, включение записи с веб-камеры, включение звука и т. д.;
Шаг 3: Затем нажмите кнопку «ЗАПИСЬ» в правой части главного экрана, чтобы начать использовать ActivePresenter 8 для записи экрана на Mac.
Часть 9. Как записать экран и звук на Mac — Monosnap
Возможно, вы слышали о Monosnap более или менее, так как он может делать скриншоты одним простым щелчком мыши. Однако его также можно использовать для записи видео и GIF-файлов, а также для одновременного создания аннотаций и выделения. У него есть как бесплатная версия, которую можно использовать только в некоммерческих целях, так и платные планы подписки. После записи вы можете напрямую загрузить свой видеофайл на YouTube.
Шаг 1: Запустите Monosnap и откройте главное меню, чтобы выбрать опцию «Запись видео»;
Шаг 2: Перед записью вы можете настроить общие параметры записи, такие как запись «Веб-камера», запись «Аудио/звук», запись «Полноэкранный режим» или «Область» и т. д.;
Шаг 3: После этого нажмите кнопку «Запись» для начала; вы можете нажать кнопку «Стоп» на боковой панели, чтобы прекратить запись экрана компьютера Mac;
Шаг 4: окно предварительного просмотра видео с записанным видео будет открыто после записи; здесь вы можете воспроизводить и переименовывать видео, сохранять и загружать видео на YouTube или в облачное хранилище и так далее.
[ad_2]
Заключение
В данной статье мы узнали Как сделать запись экрана на Mac 9 быстрыми способами
.Пожалуйста оцените данную статью и оставьте комментарий ниже, еcли у вас остались вопросы или пожелания.