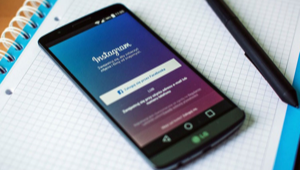Как сделать снимок экрана с iPhone 11 и iPhone 12

[ad_1]
Если вы хотите сделать снимок экрана на своем новом iPhone 12/11, здесь мы научим вас различным методам создания снимков экрана на iPhone. В сообщении показано несколько способов выполнения задачи, поэтому читайте дальше, чтобы узнать, как это сделать.
Если вы не жили под скалой или не являетесь убежденным поклонником Android, вы наверняка знаете, что Apple недавно выпустила несколько новых моделей iPhone. Если вам повезло и у вас появился новый блестящий iPhone 12 или iPhone 11 серии, мы хотели бы вас поздравить.
Хотя вы обнаружите, что большинство задач легко выполнять на вашем новом iPhone, поскольку они в основном такие же, как и на предыдущих версиях телефона, создание снимков экрана на вашем новом iPhone может потребовать некоторого обучения. Хотя некоторые пользователи могут редко делать снимки экрана на своих iPhone, всегда полезно знать, как что-то делать, чтобы вы могли делать это, когда вам это нужно. Это избавляет от необходимости что-то изучать, когда то, что вы хотите сделать, является реальной задачей.
Как сделать снимок экрана на iPhone 12/11
В этой части руководства вы узнаете, как сделать снимок экрана на iPhone 12/11 стандартным способом. Возможно, вы уже использовали ее раньше, но переучить ее не повредит, особенно если вы не использовали эту функцию в течение длительного времени. Кроме того, для тех из вас, кто впервые использует iPhone, вы обнаружите, что делать снимки экрана на iPhone намного проще, чем вы думаете.
Для этого достаточно нажать комбинацию клавиш, и полученный снимок экрана будет сохранен на вашем устройстве. Если вы когда-либо делали снимок экрана на устройстве Android, вы уже на полпути к созданию снимков экрана на своем новом iPhone. Ниже показано, как выполнить фактическую задачу по созданию снимков экрана на iPhone 12/11:
Шаг 1: Запустите приложение или экран, который вы хотите сделать снимок, используя функцию скриншота на вашем iPhone. Это может быть любое приложение или экран, который вы хотите запечатлеть.
Шаг 2: Когда вы находитесь на экране, который хотите сделать снимок, нажмите обе Увеличить громкость и Боковая сторона кнопки вместе. Это комбинация клавиш, с помощью которой можно сделать снимок экрана на iPhone.

Сделайте снимок экрана с помощью кнопок на iPhone 11 Pro Max
Шаг 3: Если ваш iPhone не находится в беззвучном режиме, вы услышите звук щелчка, подтверждающий, что ваш снимок экрана был успешно сделан. Вы также увидите, что ваш экран мигает на секунду, что означает, что снимок экрана был сделан.
Чтобы просмотреть только что сделанный снимок экрана на вашем iPhone 11 Pro Max, откройте Фотографии app, и вы найдете там свой снимок экрана. Он должен быть в списке последних фотографий, так как он только что был сделан на вашем устройстве.
Использование AssistiveTouch для создания снимка экрана на iPhone 12/11
AssistiveTouch — еще один способ делать снимки экрана на iPhone, он работает и на последних версиях iPhone. Все, что вам нужно сделать, это включить опцию на вашем iPhone, и тогда вы сможете сделать снимок экрана, нажав на опцию. В этом методе вам не нужно нажимать какие-либо физические кнопки, и вам нужно только нажать на опцию на экране, чтобы сделать снимок экрана.
Шаг 1: На вашем iPhone откройте Настройки и нажмите на Общий. Нажмите на вариант с надписью Доступность а затем выберите AssistiveTouch на следующем экране.
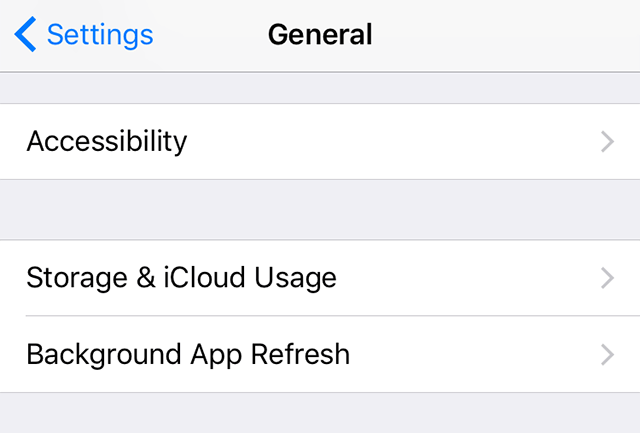
Откройте опцию доступности на вашем iPhone
Шаг 2: На следующем экране будет переключатель с надписью AssistiveTouch вверху. Установите этот переключатель в положение ON, чтобы включить функцию AssistiveTouch на вашем iPhone. Затем вы можете выйти из приложения «Настройки».
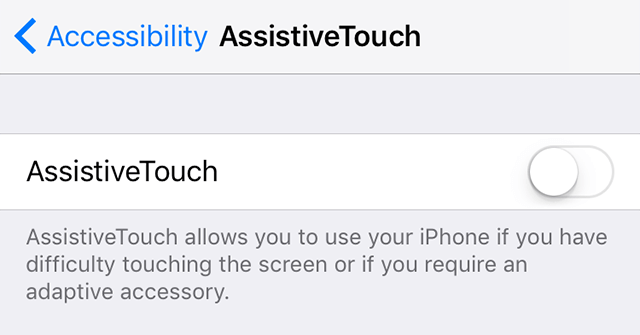
Включите AssistiveTouch на iPhone
Шаг 3: Вы найдете новый белый значок внизу экрана. Теперь откройте экран, снимок экрана которого вы хотите сделать. Это может быть любое приложение, игра или другой экран на вашем устройстве.
Шаг 4: Когда вы находитесь на экране, который хотите сделать снимок, нажмите на белый значок на вашем экране. Вы найдете новое меню, в котором вам нужно выбрать вариант с надписью Устройство.
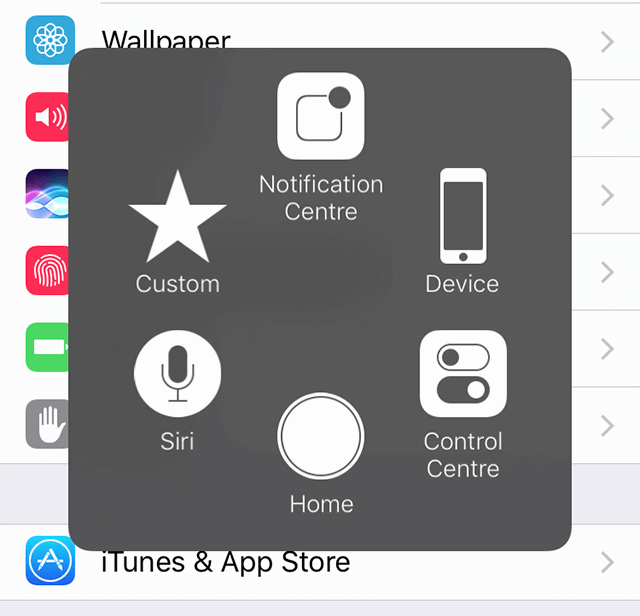
Доступ к параметрам устройства в AssistiveTouch
Шаг 5: Откроется новое меню, позволяющее получить доступ к различным функциям. Нажмите на три точки, где написано Более , чтобы открыть новое меню.
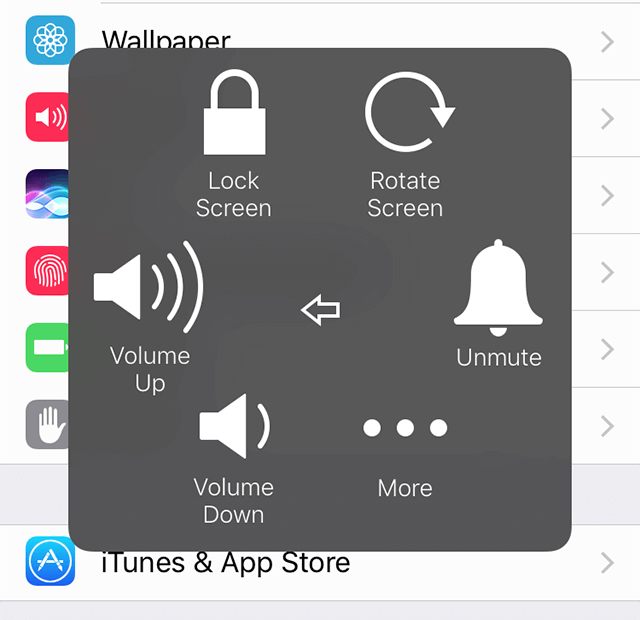
Выберите «Больше» в AssistiveTouch
ШАГ 6: В этом недавно открытом меню вы найдете пункт, который говорит Снимок экрана. Нажмите на него, и он сделает снимок вашего текущего экрана. Ваш снимок экрана будет сохранен в приложении «Фото» на вашем iPhone.
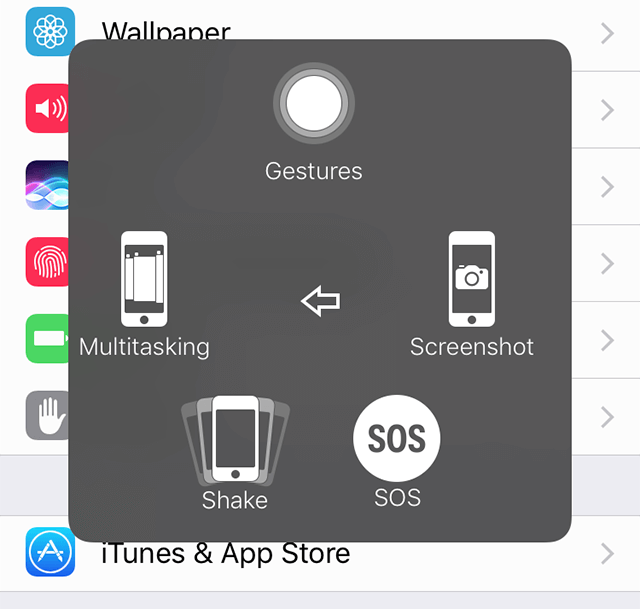
Сделайте снимок экрана с помощью AssistiveTouch
Как просматривать и редактировать скриншоты на iPhone
После того, как вы научились делать снимки экрана на iPhone 11 Pro Max и сделали несколько снимков экрана, вы, возможно, захотите узнать, как получить к ним доступ и отредактировать их на своем устройстве. Поскольку снимки экрана делаются на весь экран, в них часто есть объекты, которые вы хотели бы удалить, прежде чем публиковать снимки экрана где-либо. В этом разделе вы узнаете, как это сделать.
Как просматривать скриншоты на iPhone 12/11
Если вы хотите просмотреть сделанные снимки экрана на своем iPhone, ниже показано, как это сделать.
Шаг 1: С трамплина вашего iPhone нажмите на Фотографии app, чтобы запустить приложение на вашем устройстве.

Откройте приложение «Фото».
Шаг 2: При запуске приложения «Фото» найдите параметр с надписью Альбомы внизу экрана и нажмите на него. Это позволит вам просматривать ваши фотографии по альбомам, и, используя его, вы можете легко отфильтровать снимки экрана от остальных ваших фотографий.

Доступ к альбомам в приложении «Фото»
Шаг 3: Когда альбомы отобразятся на экране, найдите тот, который говорит Скриншоты и нажмите на него, чтобы открыть.
Внутри альбома вы найдете все скриншоты, которые вы когда-либо делали на своем iPhone. Затем вы можете поэкспериментировать со своими снимками экрана и выполнить с ними действия, как если бы вы поступали с другими фотографиями.
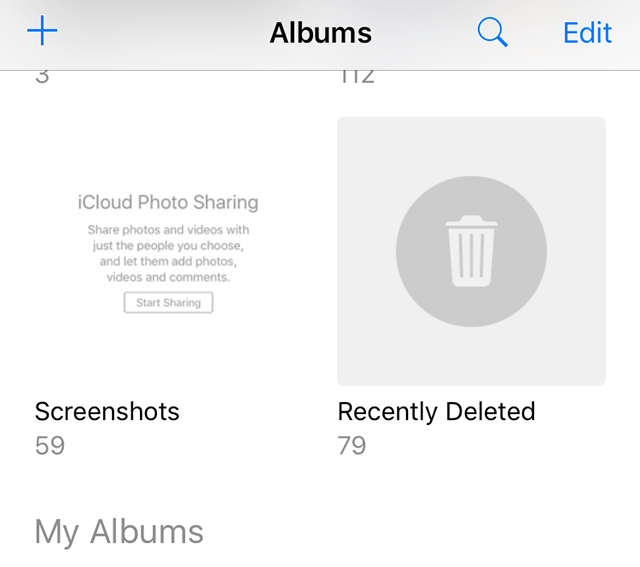
Доступ к альбому скриншотов
Как редактировать скриншоты на iPhone 12/11
Если вы хотите удалить что-то со своих снимков экрана или просто изменить их размер, вы можете выполнять подобные задачи прямо из приложения «Фото» на своем iPhone. Ниже показано, как это сделать.
Шаг 1: Запустить Фотографии приложение на вашем устройстве, откройте Скриншоты альбом и нажмите на снимок экрана, который хотите отредактировать.
Шаг 2: Когда снимок экрана открывается в полноэкранном режиме, вы найдете несколько вариантов внизу экрана. Нажмите на значок, который выглядит как значок фильтра, чтобы открыть параметры редактирования.
Шаг 3: На следующем экране вы найдете все доступные параметры редактирования для вашего снимка экрана. Некоторые из этих параметров предназначены для настройки цветов, освещения и даже для кадрирования снимка экрана. Нажмите Готово в правом нижнем углу, когда закончите редактировать снимок экрана.
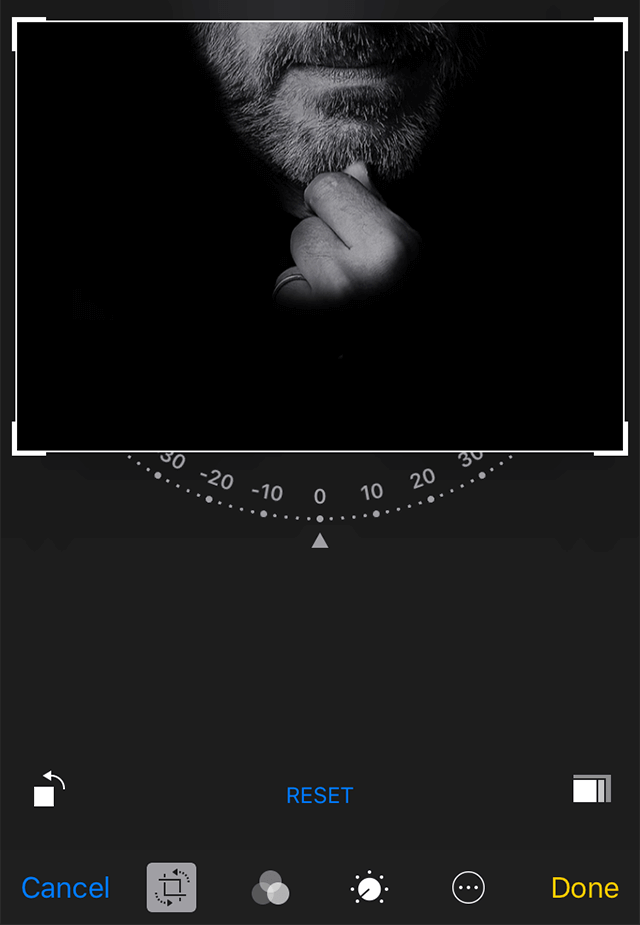
Отредактируйте и сохраните снимок экрана на iPhone 11 Pro Max
Нижняя линия
Одна из основных вещей, которую вы захотите узнать, купив новый блестящий iPhone 12/11, — это как сделать снимок экрана на этой последней версии iPhone. Как показано выше, существуют различные способы выполнить задачу, и мы надеемся, что наше руководство поможет вам легко делать снимки экрана на вашем устройстве.
[ad_2]