Как сделать снимок экрана на iPhone (все модели)
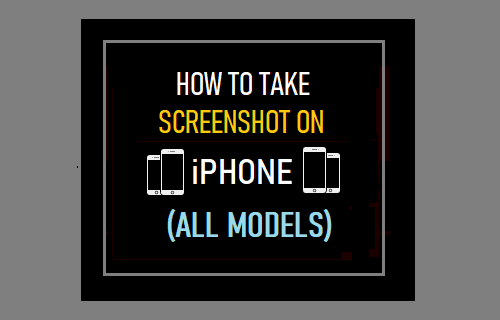
[ad_1]
Действия по созданию снимков экрана на iPhone различаются в зависимости от модели вашего iPhone. Ниже вы можете найти шаги, чтобы сделать снимок экрана на всех моделях iPhone.
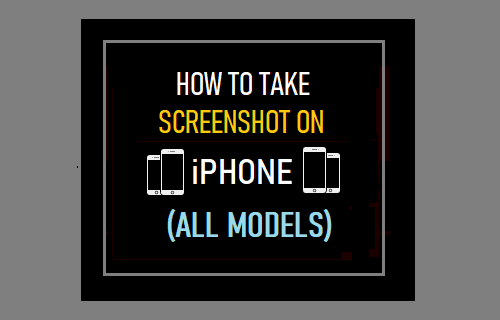
Сделать скриншот на iPhone
Функция «Снимок экрана» на iPhone позволяет делать фотографии, квитанции об оплате, забавные твиты и информацию с веб-сайтов, которые вы считаете полезными, интересными и которыми стоит поделиться с другими.
Скриншоты также полезны для записи сообщений об ошибках, появляющихся на экране iPhone, чтобы сообщать об ошибках и обращаться за помощью в устранении неполадок на вашем устройстве.
Поскольку есть iPhone с кнопкой «Домой» и без нее, фактический метод или шаги для создания снимков экрана на iPhone различаются в зависимости от модели iPhone.
1. Сделайте снимок экрана на iPhone 6/6S/7/8 и более ранних моделях.
Все, что требуется для того, чтобы сделать снимок экрана на этих моделях iPhone, — это нажать и удерживать Дом и Власть (боковые) кнопки одновременно.
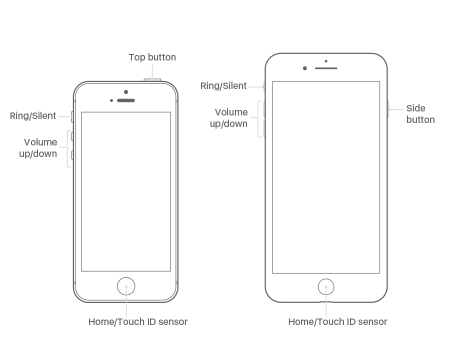
Если вы одновременно нажмете кнопки «Домой» и «Питание», вы обнаружите, что экран вашего iPhone мигает, а снимок экрана будет сохранен в приложении «Фотографии».
Примечание: Кнопка питания расположена на правой стороне iPhone и также известна как Боковая кнопка. На iPhone 5 и более ранних моделях кнопка питания расположена в правом верхнем углу.
2. Сделайте снимок экрана на iPhone без кнопки «Домой» (модели X/11/12/13 и более поздние модели)
Если на вашем iPhone нет кнопки «Домой», вы можете делать скриншоты с помощью Власть (Сбоку) и Увеличить громкость кнопки.
Чтобы сделать снимок экрана, нажмите и удерживайте Власть (Боковая кнопка) и Увеличить громкость кнопки одновременно.
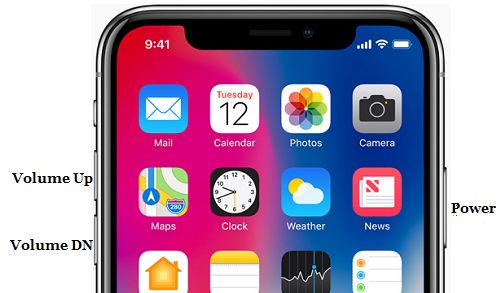
После того, как вы одновременно нажмете боковые кнопки и кнопки увеличения громкости, вы увидите мигание экрана iPhone, а также услышите звук затвора камеры, указывающий на то, что снимок экрана был сделан.
3. Сделайте снимок экрана на iPhone без использования каких-либо кнопок
Еще один способ делать снимки экрана на любой модели iPhone — использовать специальную опцию «Снимок экрана», доступную в меню AssistiveTouch.
Идти к Настройки > Доступность > Трогать > AssistiveTouch и переместите AssistiveTouch переключиться на НА позиция.

Это поместит значок AssistiveTouch на экран вашего iPhone, который обеспечивает доступ к опции «Снимок экрана» в меню AssistiveTouch.
Чтобы сделать снимок экрана, коснитесь AssistiveTouch Икона.
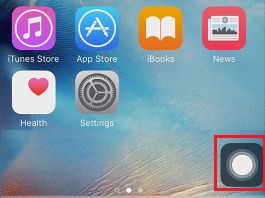
В вспомогательном сенсорном меню коснитесь Устройство вариант.
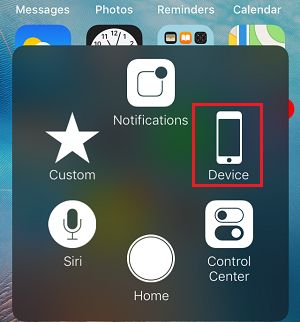
В меню «Устройство» коснитесь значка Более вариант.
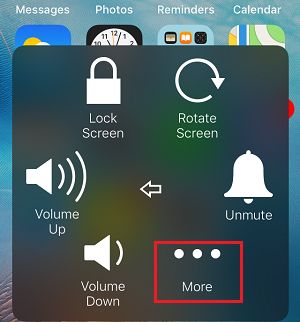
Далее нажмите на Снимок экрана возможность сделать снимок экрана.
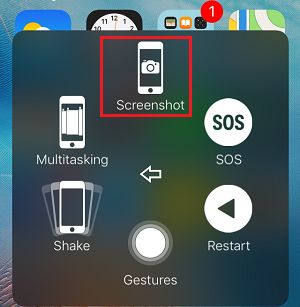
Вы сразу увидите мигающий экран iPhone, а также услышите звук «затвора», указывающий на то, что вы успешно сделали снимок экрана.
4. Как просматривать скриншоты на iPhone?
По умолчанию снимки экрана, которые вы делаете на iPhone, сохраняются в альбоме «Скриншоты» в приложении «Фотографии».
Для просмотра скриншотов откройте Фотографии Приложение > нажмите на Альбомы вкладка в нижнем меню и открыть Скриншоты альбом, нажав на него.

В папке «Снимки экрана» вы найдете все снимки экрана, сделанные на вашем устройстве.
5. Как делиться снимками экрана на iPhone
Открытым Фотографии Приложение > нажмите на Альбомы вкладка в нижнем меню > открыть Скриншоты альбом > выберите снимок экрана которым вы хотите поделиться, и коснитесь Иконка Поделиться находится в левом нижнем углу.
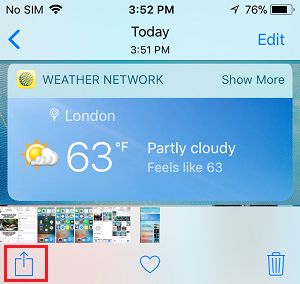
В следующем появившемся всплывающем окне выберите Приложение который вы хотите использовать для обмена снимком экрана с другими.
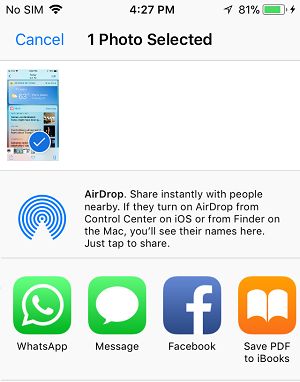
На следующем экране введите имя Контакт которому вы хотите отправить снимок экрана, и коснитесь значка Отправлять вариант.
- Как сделать снимок экрана на Mac
- Как выполнить программный сброс iPhone X
[ad_2]

