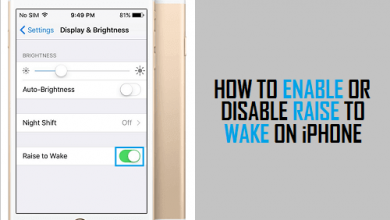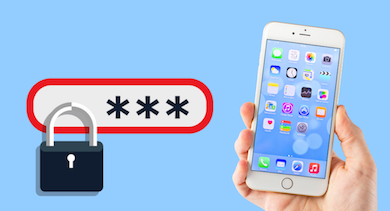Как сделать резервную копию заблокированного или отключенного iPhone (включая iOS 15)

[ad_1]
📱⭐
Резервное копирование всех данных на вашем iPhone — важное упражнение, которое необходимо выполнить, если вы хотите сохранить свои данные в безопасности. Но простому процессу резервного копирования устройства может помешать заблокированный или отключенный iPhone.
В этой статье мы рассмотрим все способы резервного копирования заблокированного или отключенного iPhone, даже если iTunes не распознает устройство.
- Часть 1. Если отключенный/заблокированный iPhone может быть распознан iTunes
- 1.1. Резервное копирование заблокированного iPhone с помощью iTunes
- 1.2. Резервное копирование заблокированного iPhone полностью или частично с помощью iTransor (поддерживается iOS 15)

- 1.3. Экспорт данных для резервного копирования с помощью iTransor
- Часть 2. Если отключенный/заблокированный iPhone не может быть распознан iTunes
- Часть 3: Как удалить пароль, если iPhone отключен
Часть 1. Если отключенный/заблокированный iPhone может быть распознан iTunes
Если вы ранее делали резервную копию iPhone в iTunes, вполне вероятно, что вам не потребуется вводить пароль для повторного резервного копирования устройства. Следующие два варианта могут быть идеальными, если iTunes все еще распознает устройство:
1. Сделайте резервную копию заблокированного iPhone с помощью iTunes
Следующие простые шаги помогут вам создать резервную копию заблокированного или отключенного iPhone в iTunes на доверенном компьютере:
- Откройте iTunes на своем компьютере, а затем подключите iPhone к компьютеру с помощью USB-кабеля.
- Когда iPhone появится в iTunes, нажмите «Сводка» и «Создать резервную копию сейчас». Убедитесь, что выбран «Этот компьютер», чтобы убедиться, что резервная копия сохранена на локальном диске.

2. Сделайте полную или частичную резервную копию заблокированного iPhone (поддерживается iOS 14)
Еще один способ создать резервную копию заблокированного или отключенного iPhone — использовать сторонний инструмент резервного копирования и восстановления, такой как iMyFone iTransor Backup & Restore Tool. С iTransor вы можете сделать полную или частичную резервную копию. Он очень прост в использовании, позволяя пользователям создавать резервные копии и восстанавливать их одним щелчком мыши. Это также идеально, если вы хотите экспортировать данные с iPhone на компьютер или из файлов резервных копий iCloud и iTunes на компьютер. Кроме того, он работает для устройств iOS под управлением iOS 15.
Попробуйте бесплатноПопробуйте бесплатно
Вот как можно использовать iMyFone iTransor для резервного копирования заблокированного/отключенного iPhone.
- Загрузите и установите iTransor на свой компьютер. Откройте его и в главном окне программы выберите «Получить резервную копию с устройства и iCloud».
- Подключите свой iPhone к программе и выберите «Создать полную резервную копию». Нажмите «Резервное копирование», и программа почти сразу же начнет процесс резервного копирования.
- Когда процесс завершится, вы получите уведомление об успешном резервном копировании устройства.



3. Экспорт данных с заблокированного iPhone для резервного копирования
Если вам просто нужно перенести некоторые, но не все данные с вашего iPhone на компьютер, iMyFone iTransor может помочь вам выборочно экспортировать данные. Следуйте этим простым шагам, чтобы сделать это;
- В главном окне программы выберите «Экспорт данных с устройства и резервного копирования». Нажмите «Экспорт данных с устройства».
- В следующем окне выберите тип данных, которые вы хотите экспортировать. Вы можете выбрать столько типов данных, сколько пожелаете. Нажмите «Сканировать», чтобы продолжить.
- Программа немедленно начнет сканирование устройства на наличие выбранных данных. Когда сканирование будет завершено, просмотрите и выберите данные, которые вы хотите экспортировать, а затем нажмите «Экспорт», чтобы сохранить данные на свой компьютер.



Часть 2. Если iTunes не распознает отключенный/заблокированный iPhone
Если iTunes не распознает устройство, вы можете попробовать следующие варианты:
Если экран сломан, почините его, а затем сделайте резервную копию устройства, когда вы сможете ввести пароль.
Вы также можете использовать клавиатуру Bluetooth для ввода пароля, хотя эта клавиатура должна быть уже сопряжена с устройством, чтобы этот метод работал.
Если небольшая часть экрана все еще работает, вы можете включить режим озвучивания и использовать его; Вот как сделать резервную копию отключенного iPhone без iTunes:
Как сделать резервную копию отключенного iPhone без iTunes?
Шаг 1: Удерживайте клавишу «Домой», чтобы включить Siri, и попросите Siri включить Voice Over.
Шаг 2: Проведите пальцем вправо или влево, пока не будет выбран пункт «Сдвиньте, чтобы разблокировать».
Шаг 3: Дважды нажмите, чтобы открыть страницу кода доступа, и проведите пальцем вправо/влево, чтобы ввести код доступа. Вы можете ввести код доступа, дважды нажав на каждую цифру.
Часть 3: Как удалить пароль, если iPhone отключен
Если вы забыли свой пароль, вам может потребоваться стереть устройство, чтобы удалить текущий пароль и установить новый. Вы можете навсегда разблокировать отключенный iPhone в iTunes или в режиме восстановления.
Как я могу навсегда разблокировать отключенный iPhone?
1. Удалите пароль с помощью iTunes
Выполните следующие простые шаги, чтобы удалить пароль на устройстве с помощью iTunes:
Шаг 1. Подключите iPhone к компьютеру, с которым вы ранее синхронизировали устройство.
Шаг 2. Откройте iTunes и, когда вас попросят ввести пароль, используйте другой доверенный компьютер или режим восстановления.
Шаг 3. Если пароль не запрашивается, подождите, пока iTunes синхронизирует ваше устройство и создаст резервную копию.
Шаг 4: После завершения резервного копирования нажмите «Восстановить iPhone» и на экране настройки выберите «Восстановить из резервной копии iTunes».
Шаг 5: Выберите наиболее подходящую резервную копию iTunes по дате и размеру и дождитесь завершения процесса.

2. Удалить пароль в режиме восстановления
Если вы никогда не синхронизировали свое устройство с iTunes, вам может потребоваться использовать режим восстановления, чтобы стереть устройство и его пароль. Следуйте этим простым шагам, чтобы сделать это;
Шаг 1: Подключите iPhone к компьютеру и откройте iTunes.
Шаг 2: После подключения устройства необходимо принудительно перезапустить его. Вот как это сделать для разных устройств:
Для iPhone X, iPhone 8 и iPhone 8 Plus: нажмите и быстро отпустите кнопку увеличения громкости. Нажмите и быстро отпустите кнопку уменьшения громкости, а затем нажмите и удерживайте боковую кнопку, пока не появится экран восстановления.
Для iPhone 7 или iPhone 7 Plus: одновременно нажмите и удерживайте боковую кнопку и кнопку уменьшения громкости, пока не появится экран режима восстановления.
Для iPhone 6s и более ранних версий: одновременно нажмите и удерживайте кнопки «Домой» и «Верх» или «Бок», пока не появится экран режима восстановления.
Шаг 3: В режиме восстановления на экране вы должны увидеть опцию «Восстановить» или «Обновить» в iTunes. Нажмите «Восстановить», и iTunes загрузит программное обеспечение на ваше устройство.
Шаг 4: Дождитесь завершения процесса, а затем настройте устройство как обычно.

[ad_2]
Заключение
В данной статье мы узнали
Как сделать резервную копию заблокированного или отключенного iPhone (включая iOS 15)
.Пожалуйста оцените данную статью и оставьте комментарий ниже, ели у вас остались вопросы или пожелания.