Как сделать резервную копию Mac на внешний жесткий диск с помощью Time Machine
[ad_1]
Самый простой способ сделать резервную копию Mac на внешний жесткий диск — использовать встроенное приложение Time Machine или служебную программу, доступную в macOS.
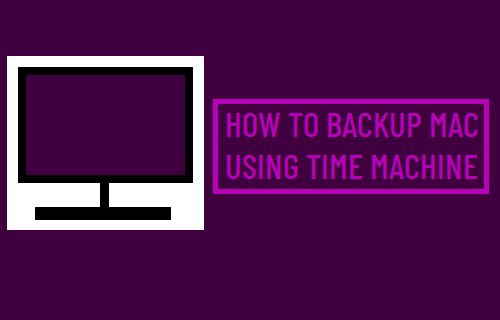
Резервное копирование Mac на внешний жесткий диск с помощью Time Machine
Все, что требуется для резервного копирования Mac на внешний жесткий диск, — это подключить накопитель к Mac и включить резервное копирование Time Machine на вашем устройстве.
После завершения первого резервного копирования и выбора опции «Резервное копирование автоматически» Time Machine может обновлять резервную копию, ежечасно сканируя ваш компьютер на наличие новых, исправленных и удаленных файлов.
Если на внешнем диске достаточно места для хранения данных, Time Machine хранит ежечасные резервные копии за последние 24 часа, ежедневные резервные копии за последний месяц и еженедельные резервные копии за все предыдущие месяцы.
Если на внешнем запоминающем устройстве заканчивается место, Time Machine автоматически удаляет старые резервные копии, чтобы освободить место для хранения ежедневных резервных копий.
Емкость внешнего жесткого диска для резервного копирования Time Machine?
Time Machine может выполнять резервное копирование практически на любое устройство хранения, подключенное к USB, Thunderbolt или порту FireWire вашего Mac.
Если подключенный накопитель имеет неправильный формат, Time Machine автоматически предложит вам отформатировать диск.
Чтобы оптимально использовать резервные копии Time Machine, емкость внешнего диска должна как минимум соответствовать емкости жесткого диска на вашем Mac.
Это позволит Time Machine хранить несколько версий данных, что, в свою очередь, позволит вам вернуться в прошлое и восстанавливать файлы до того, как вы внесете в них какие-либо изменения.
Примечание: Time Machine также можно настроить для резервного копирования Mac по беспроводной сети на внешний диск, доступный в той же сети.
Что не входит в резервное копирование Time Machine?
Согласно Apple, Time Machine должна автоматически создавать резервные копии всех файлов на вашем MacBook, Mac Mini или iMac, которые не являются частью установки macOS.
Это означает, что Time Machine должна создавать резервные копии всех ваших документов, фотографий, видео, музыки, книг и сторонних приложений.
Судя по опыту пользователей, Time Machine имеет тенденцию пропускать базу данных индекса в библиотеке фотографий, что может привести к проблемам при восстановлении фотографий из резервной копии Time Machine.
Следовательно, лучше сделать резервную копию фотографий и видео на внешний диск вручную. Вы можете сделать это, просто перетащив фотографии на внешний диск.
Как включить резервное копирование Time Machine на внешний жесткий диск на Mac
Соединять Внешний жесткий диск на Mac и выполните следующие действия, чтобы включить резервное копирование машины на Mac.
1. Нажать на Логотип Apple в строке верхнего меню и выберите Системные настройки в раскрывающемся меню.

2. На экране «Системные настройки» нажмите Машина времени вариант.
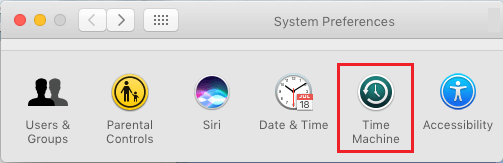
3. На экране Time Machine нажмите Выбрать резервный диск… кнопка.

Примечание: Убедитесь, что вы выбрали Показать Time Machine в строке меню вариант.
4. На следующем экране выберите Внешний Жесткий диск подключен к вашему Mac и нажмите Использовать диск кнопка.
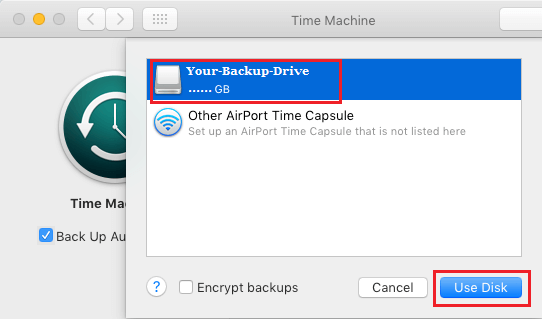
Примечание: Вы можете выбрать Резервное копирование автоматически вариант, если вы хотите, чтобы Time Machine автоматически обновляла резервную копию.
5. Если формат подключенного внешнего жесткого диска несовместим с macOS, вам будет предложено Стереть Диск.
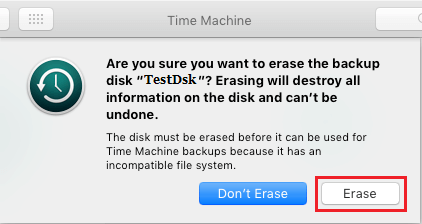
6. Терпеливо дождитесь завершения процесса резервного копирования. Время для завершения первого резервного копирования может быть долгим.
7. Извлечь внешний диск. (Важный!)
Когда процесс резервного копирования завершится, убедитесь, что вы устояли перед искушением отключить внешний диск от Mac.
Известно, что отключение или отключение внешнего диска после резервного копирования Time Machine вызывает повреждение данных и проблемы с диском.
Чтобы избежать таких проблем, откройте Finder на своем Mac, щелкните правой кнопкой мыши значок Внешний резервный диск и выберите Извлечь в контекстном меню.
После этого вы можете безопасно отключить устройство от Mac и хранить его в надежном месте.
Как обновить резервную копию Time Machine?
Если вы выбрали вариант «Автоматическое резервное копирование» во время первого резервного копирования, вы можете ожидать, что Time Machine будет автоматически выполнять резервное копирование всех новых и измененных файлов на внешний диск, когда он подключен к вашему Mac.
Периодическое резервное копирование Time Machine будет продолжаться в фоновом режиме, пока внешний жесткий диск подключен к вашему Mac.
Преимущества резервного копирования Time Machine
Большинство решений для резервного копирования данных основаны на создании резервной копии всей системы. Преимущество функции резервного копирования Apple Time Machine заключается в том, что она создает резервную копию всех данных на вашем компьютере только в первый раз.
После первого резервного копирования Time Machine копирует только новые и исправленные файлы, вместо того, чтобы заново копировать все данные на вашем Mac. Это гарантирует, что резервное копирование Time Machine выполняется быстро и не тратит впустую ресурсы.
Кроме того, Time Machine предоставляет возможность восстановить все или выбранные файлы с определенного момента времени.
- Как сделать резервную копию iPhone на Mac с помощью Finder
- Как восстановить Mac из резервной копии Time Machine
[ad_2]
