Как сделать резервную копию iPhone в iCloud автоматически и вручную
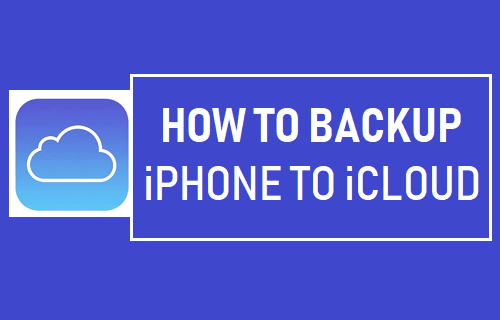
[ad_1]
Настройка вашего iPhone на автоматическое резервное копирование данных в iCloud может быть полезна при восстановлении данных, если они работают неправильно или если вы случайно потеряете свой iPhone. Ниже приведены инструкции по резервному копированию iPhone в iCloud.
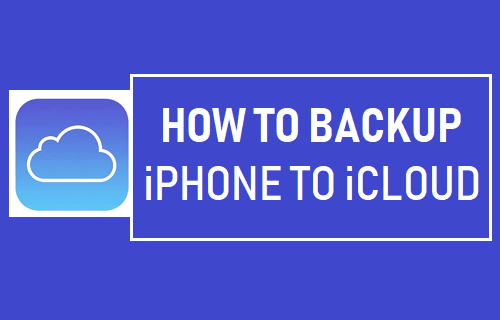
Резервное копирование iPhone в iCloud
Когда вы покупаете новый iPhone, Apple предоставляет вам 5 ГБ бесплатного хранилища iCloud, которое можно использовать для автоматического резервного копирования важных данных с вашего iPhone в iCloud.
После того, как на вашем iPhone будет включено автоматическое резервное копирование iCloud, вы обнаружите, что он автоматически выполняет резервное копирование данных в вашу учетную запись iCloud, когда он подключен для зарядки и подключен к сети Wi-Fi.
Помимо автоматического резервного копирования iCloud, iCloud также поддерживает резервное копирование вручную, которое можно запустить в любое время на вашем iPhone.
Если вы потеряете свое устройство или переключитесь на новый iPhone, вы можете восстановить все свои данные, восстановив iPhone с помощью резервного копирования iCloud.
1. Настройте автоматическое резервное копирование iCloud на iPhone.
Самый простой способ обеспечить безопасность ваших данных — это настроить автоматическое резервное копирование iCloud на вашем устройстве.
Для этого откройте Настройки на вашем iPhone и нажмите на свой идентификатор Apple ID.
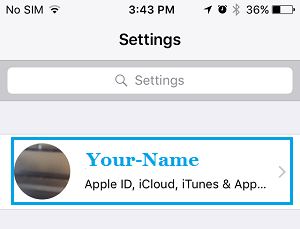
На экране Apple ID перейдите к iCloud > Резервное копирование iCloud и переместите ползунок рядом с Резервное копирование iCloud к НА Должность.
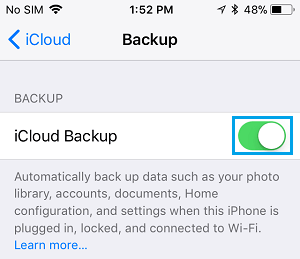
Это настроит ваш iPhone на автоматическое резервное копирование данных в вашу учетную запись iCloud. Это происходит всякий раз, когда ваш iPhone подключен для зарядки и подключен к сети Wi-Fi.
2. Резервное копирование iPhone в iCloud вручную.
Если ваш iPhone достаточно заряжен (60% или более) и подключен к сети Wi-Fi, вы можете запустить резервное копирование iPhone вручную, перейдя в Настройки > идентификатор Apple ID > iCloud и нажав на Резервное копирование сейчас вариант.
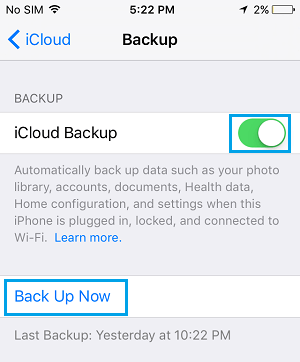
После того, как вы нажмете «Создать резервную копию сейчас», iPhone начнет процесс резервного копирования данных в iCloud по сети Wi-Fi.
Все, что требуется с вашей стороны, — это убедиться, что ваш iPhone подключен к сети Wi-Fi и достаточно заряжен.
Что входит в резервное копирование iCloud?
Хотя как автоматическое, так и ручное резервное копирование iCloud легко сделать, вы должны знать, что резервное копирование iCloud не является полным резервным копированием всех ваших данных.
Согласно Apple, резервные копии iCloud включают только данные, доступные в локальном хранилище вашего iPhone, и не включают данные, которые уже доступны в iCloud.
Это означает, что типичное резервное копирование iCloud должно включать в себя настройки устройства, данные приложений, историю покупок, макет главного экрана, мелодии звонка и резервные копии Apple Watch.
Сообщения iMessages, текстовые сообщения, фотографии и видео будут включены в резервное копирование iCloud, только если на вашем устройстве не включены сообщения iCloud и фотографии iCloud (соответственно).
Что не входит в резервное копирование iCloud
Как видно из приведенного выше списка, резервная копия iCloud не включает приложения, музыку, книги, фильмы, которые вы, возможно, загрузили на свое устройство, как из iTunes, так и из других источников.
Вы сможете повторно загрузить приобретенные приложения, iBooks, фильмы и музыку из iTunes и магазинов приложений. Однако вы не сможете вернуть приложения, музыку и книги, загруженные из других источников.
Что касается фотографий, видео и iMessages с поддержкой iCloud, они вернутся на ваше устройство, как только iPhone синхронизируется с вашей учетной записью iCloud.
Примечание: Если вы ищете полную резервную копию iPhone, вы можете сделать резервную копию iPhone на компьютер с помощью iTunes.
- Разница между резервными копиями iCloud и iTunes
- Как загрузить все фотографии из iCloud на ПК
[ad_2]

