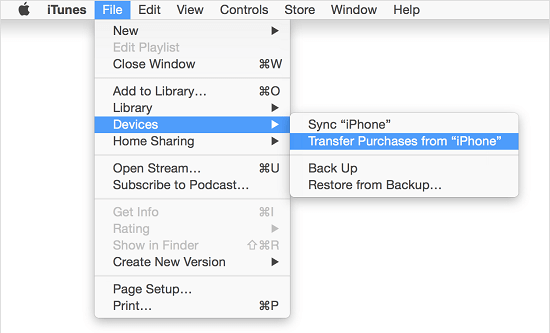Как сделать резервную копию iPhone на компьютер с Windows с помощью iTunes
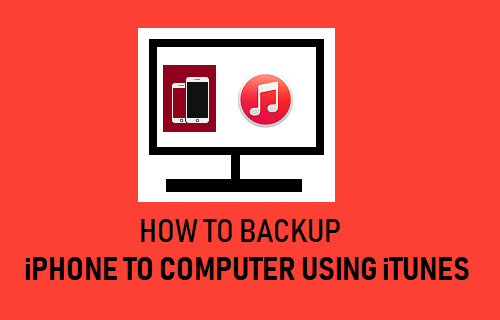
[ad_1]
Хранение полной резервной копии iPhone или iPad на ПК с Windows — хорошая защита от потери данных. Ниже вы найдете инструкции по резервному копированию iPhone на компьютер с Windows 10 с помощью iTunes.
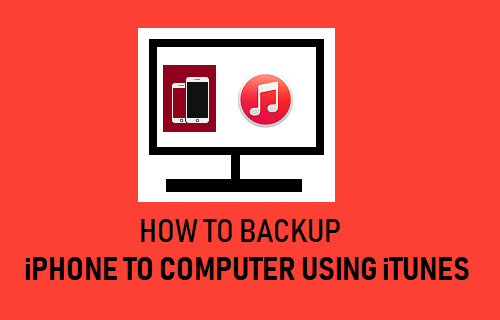
Резервное копирование iPhone на компьютер с Windows
Хотя автоматическое резервное копирование iCloud легко настроить на iPhone, их нельзя рассматривать как полную резервную копию iPhone.
Резервные копии iCloud не включают сообщения iMessages, фотографии iCloud, заметки, календари и другие данные, доступные в iCloud.
Кроме того, iPhone не сможет выполнить резервное копирование всех своих данных в iCloud, если у вас закончится место для хранения в вашей бесплатной учетной записи iCloud (5 ГБ).
В таком случае вам придется либо освободить пространство для хранения iCloud, либо купить дополнительное пространство для хранения iCloud, подписавшись на ежемесячный план хранения iCloud от Apple.
Для сравнения: резервные копии iTunes можно загрузить в локальное хранилище на вашем компьютере с Windows, и они содержат почти все данные, доступные на вашем iPhone.
1. Резервное копирование iPhone на компьютер с Windows с помощью iTunes.
Загрузите и установите последнюю версию iTunes на вашем компьютере (если он еще не установлен) и выполните следующие действия для резервного копирования iPhone на компьютер с Windows 10 с помощью iTunes.
1. Открытым iTunes на твоем компьютере.
2. Соединять айфон к USB-порту компьютер с помощью прилагаемого кабеля Lightning — USB.
3. Затем нажмите на Телефон значок в том виде, в котором он отображается на экране вашего компьютера.
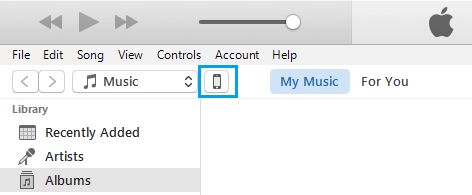
Связанный: Что делать, если iPhone не отображается в iTunes
4. На следующем экране нажмите Резюме вкладка на левой панели. На правой панели выберите Этот компьютер вариант и нажмите на Резервное копирование сейчас кнопка.
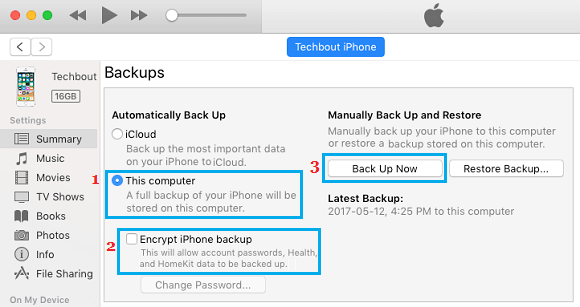
Ты можешь проверить Зашифровать резервную копию iPhone, если вы также хотите сделать резервную копию паролей, данных о состоянии и активности.
Если вы выберете вариант «Зашифрованное резервное копирование», вам будет предложено установить пароль для доступа к зашифрованному резервному копированию.
Убедитесь, что вы помните и запишите этот пароль в надежном месте. Вы не сможете получить доступ к зашифрованной резервной копии без ввода этого пароля.
5. Как только вы нажмете на Резервное копирование сейчас , iTunes запустит процесс создания полной резервной копии вашего iPhone и сохранит файл резервной копии на вашем компьютере.
Время завершения процесса резервного копирования будет зависеть от объема данных, доступных на вашем iPhone. Ход процесса резервного копирования будет обозначаться индикатором выполнения и сообщениями, появляющимися в iTunes.
Что входит в iTunes Backup?
Типичная резервная копия iPhone в iTunes включает почти все данные, доступные на вашем устройстве, включая все фотографии, видео, сообщения, контакты, календарь, приложения и данные о состоянии здоровья.
Приложения, музыка, фильмы, подкасты, рингтоны и книги не включены в резервную копию iTunes, поскольку их можно легко загрузить из App Store.
Однако вы можете легко перенести объекты, приобретенные в iTunes и App Store, на iPhone, выполнив следующие действия.
1. Открытым iTunes на твоем компьютере.
2. Подключите свой айфон к Порт USB компьютера с помощью прилагаемого кабеля Lighting to USB.
3. Как только ваш iPhone появится в iTunes, нажмите Файл > Устройства > Перенос покупок с iPhone.
4. Все покупки будут перенесены на ваш iPhone.
Надеюсь, это дало вам хорошее представление о двух различных методах резервного копирования вашего iPhone или iPad.
- Как восстановить iPhone с помощью резервной копии на компьютере с Windows
- Как восстановить iPhone без резервного копирования iTunes
[ad_2]