Как сделать резервную копию и восстановить iPad
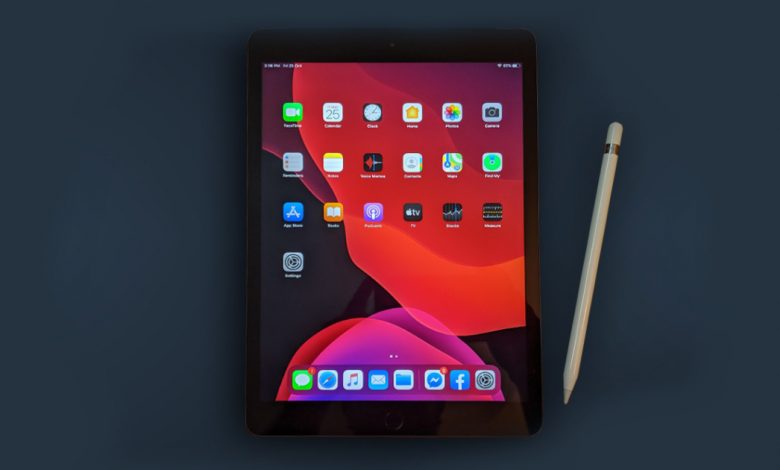
[ad_1]
📱⭐
В эпоху, когда у нас больше данных на нашем устройстве, чем дома, дополнительный уровень защиты является обязательным, если вы всегда хотите оставаться на более безопасной стороне потока. Если вы беспокоитесь о безопасности вашей конфиденциальной информации или хотите добавить дополнительный экран к данным вашего iPad, чтобы предотвратить случайную потерю, это практическое руководство для вас. Продолжайте читать, чтобы узнать, как сделать резервную копию и восстановить свой iPad!

Резервное копирование iPad с помощью iCloud
С iCloud довольно легко создать резервную копию iPad. Облачный сервис Apple всегда шифрует вашу резервную копию для необходимой защиты от взлома. Кроме того, он позволяет синхронизировать данные между iDevices, такими как iPhone и Mac, для удобного доступа.
Что входит в резервную копию iCloud?
Хотите знать, что включено в резервную копию iCloud? Он включает в себя несколько важных вещей, включая резервные копии Apple Watch, данные приложений, настройки устройства, домашний экран и организацию приложений, iMessage, текстовые (SMS), MMS-сообщения, фотографии и видео, историю покупок в службах Apple, включая музыку, фильмы, телешоу. , приложения и книги.
Резервная копия iCloud также состоит из рингтонов и визуального пароля голосовой почты. Стоит отметить, что Apple предлагает всего 5 ГБ бесплатного хранилища iCloud. Поэтому убедитесь, что у вас достаточно места в iCloud для резервного копирования iPad с помощью iCloud.
Читать — Превратите свой iPad во второй экран Mac с помощью Sidecar
Планы хранения iCloud
Технический гигант предлагает три плана хранения iCloud. 50 ГБ: 75 рупий в месяц, 200 ГБ: 219 рупий в месяц, 2 ТБ: 749 рупий в месяц. Если у вас недостаточно места в облачном хранилище, перейдите в «Настройки» > «Ваш профиль» > «iCloud» > «Управление хранилищем» или «Хранилище iCloud». Теперь нажмите «Купить больше хранилища», а затем выберите предпочтительный план хранения.
Теперь, когда вы знакомы с резервным копированием iCloud, давайте начнем с шагов!
Шаг 1. Убедитесь, что ваш iPad подключен к сети Wi-Fi. Открытым Приложение «Настройки» > ваш профиль > iCloud.
Шаг 2. Теперь выберите Резервное копирование iCloud. После этого нажмите на Резервное копирование сейчас чтобы начать резервное копирование вашего устройства.
После резервного копирования вашего устройства на нем будут отображаться дата и время последнего резервного копирования.
Существует также возможность автоматического резервного копирования iPad с помощью iCloud. Делается один раз в 24 часа. Для этого убедитесь, что резервное копирование iCloud включено. Затем подключите iPad к источнику питания > подключитесь к сети Wi-Fi. После этого убедитесь, что экран заблокирован.
Имейте в виду, что резервное копирование iCloud произойдет, только если у вас достаточно места в облаке. В противном случае резервное копирование не удастся, и вы получите сообщение (в настройках), говорящее что-то вроде: «Хранилище iCloud не удалось из-за нехватки облачного хранилища».
Резервное копирование iPad с помощью компьютера
Вы можете использовать свой Mac или ПК с Windows для локального резервного копирования вашего iPad. Для дополнительной безопасности iTunes/Finder позволяет зашифровать резервную копию, чтобы предотвратить несанкционированный доступ.
- Подключите iPad к компьютеру и запустите Finder/iTunes.
Примечание:
- На Mac под управлением macOS Catalina или более поздней версии запустите Finder.
- На Mac под управлением macOS Mojave или более ранней версии или Windows откройте iTunes.
- Теперь выберите свой iPad.
- Если вы хотите сохранить данные о здоровье и активности со своего устройства или Apple Watch, обязательно зашифруйте резервную копию. Просто установите флажок «Шифровать». [device] резервный. Затем создайте запоминающийся, но надежный пароль. Наконец, нажмите на Резервное копирование сейчас чтобы запустить процесс.
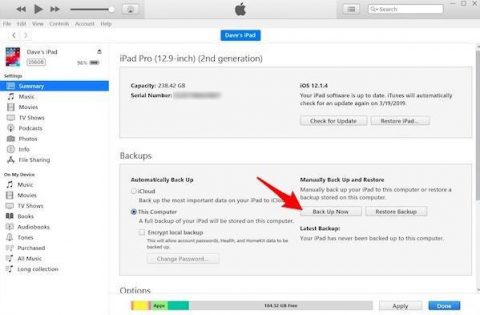
(Изображение предоставлено Business Insider)
Читайте — Может ли новый iPad Pro заменить ноутбук? Давайте разберемся!
Восстановить iPad из резервной копии iCloud
Вам нужно сначала стереть данные с устройства, прежде чем вы сможете восстановить его из iCloud. Да, это довольно утомительное дело. Перейдите к Настройки > Общие > Сброс > Стереть все Контент и настройки.
После удаления данных с устройства следуйте инструкциям на экране, чтобы снова настроить его. Попутно iPadOS позволит вам сделать резервную копию iPad из резервной копии iCloud. Выберите его, и вы готовы к работе!
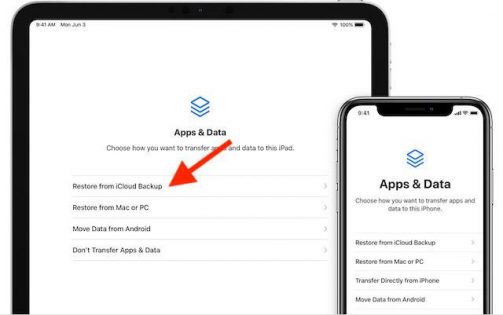
(Изображение предоставлено службой поддержки Apple)
Восстановить iPad из резервной копии компьютера
Восстановить iPad с компьютера довольно просто. Обратите внимание, что если ваш Mac работает под управлением macOS Catalina или более поздней версии, вам необходимо использовать Finder для восстановления устройства iPadOS с Mac.
Вы по-прежнему можете использовать iTunes на своем Mac под управлением macOS Mojave или более ранней версии или Windows для восстановления iPad.
Чтобы начать, подключите iPad к компьютеру > выберите свое устройство. После этого нажмите на Восстановить iPad. Теперь выберите последнюю резервную копию и подтвердите.
Важная заметка:
Обратите внимание, что он восстановит только последние сохраненные данные на вашем устройстве iPadOS. Кроме того, стоит иметь в виду, что данные iPad, для которых вы никогда не создавали резервные копии, будут потеряны при восстановлении устройства до предыдущей резервной копии.
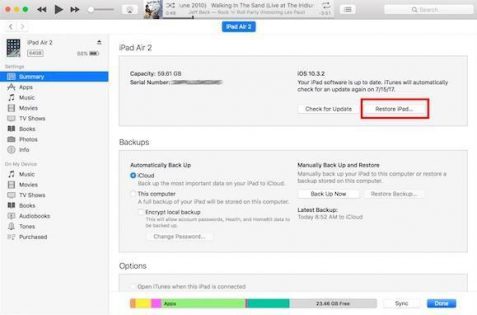
(Изображение предоставлено Lifewire)
Читайте также — 5 распространенных проблем с ОС iPad и их решения
[ad_2]

